APP Kamerazugriff via Cloud
Bitte befolgen Sie folgende Schritt für Schritt Anleitung, um eine Hikvisionkamera in die Ajax-APP einzubinden. An diesem Punkt wird ein aktiver Ajax-Account mit einem eingebundenen Hub vorausgesetzt.
Starten Sie dann mit der Installation der EZVIZ APP.
Erstellen Sie nach dem Start der APP einen EZVIZ-Account. Bitte beachten Sie, dass Sie hier eine andere Mailadresse verwenden als die, welche Sie für den Ajax-Account verwendet haben!
Integrieren Sie Ihre Hikvisionkamera in der EZVIZ-Cloud.
ACHTUNG - Hierfür muss der Plattformzugriff in der Kamera aktiviert sein, sie darf jedoch NICHT zusätzlich in der Hikvision-Cloud eingebunden werden!Beenden Sie die EZVIZ-APP.
Führen Sie die eigentliche Einrichtung nun direkt in der Ajax-APP durch. Bitte beachten Sie, dass sich die Mailadresse des Ajax-Accounts von der des EZVIZ-Accounts unterscheiden muss!
Vorbereitung EZVIZ-Cloud

Schritt 01
Tapsen Sie in der Geräteübersicht oben rechts auf das Plus- (+) Symbol, um eine neue Kamera hinzuzufügen.

Schritt 02
Gehen Sie auf "Gerät hinzufügen"

Schritt 03
Wählen Sie "Kameras" aus

Schritt 04
Scannen Sie nun den QR-Code, welcher sich auf der Kamera befindet oder tapsen Sie alternativ oben rechts auf das Icon mit Stift und Papier ...

Schritt 05
... um die S/N-Nummer der Kamera manuell einzugeben ...

Schritt 06
... wie dies in diesem Beispiel gehandhabt wurde. Bestätigen Sie mit OK.

Schritt 07
Befindet sich die Kamera bereits in der Cloud (wie in diesem Beispiel) erhalten Sie eine Fehlermeldung. Gehen Sie dann einen Schritt zurück und Scannen Sie erneut einen anderen QR-Code

Schritt 08
.. oder geben die S/N manuell ein. Bestätigen Sie erneut mit OK.

Schritt 09
Nun wird die Kamera namentlich mit deren S/N-Nummer aufgelistet. Bestätigen Sie mit "Hinzufügen"

Schritt 10
Geben Sie nun noch den Verifikationscode an, den Sie in der Kameraverwaltung beim Aktivieren des Plattformzugriffs selber vergeben haben
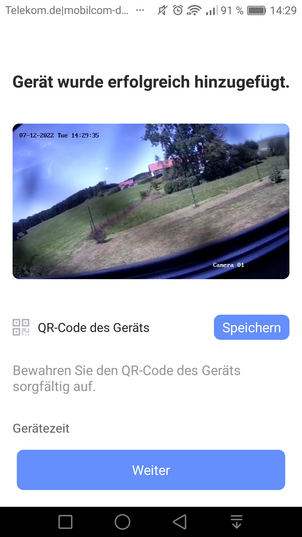
Schritt 11
Nun ist die Kamera eingebunden und liefert auch direkt ein Bild

Schritt 12
Die Auswahl eines Raumes ist in der EZVIZ-Cloud optional, während ein solcher an späterer Stelle in der Ajax-APP Pflicht ist

Schritt 13
Sie werden abschließend auf die Kameraverwaltung zurück geführt
Einbindung in Ajax-APP
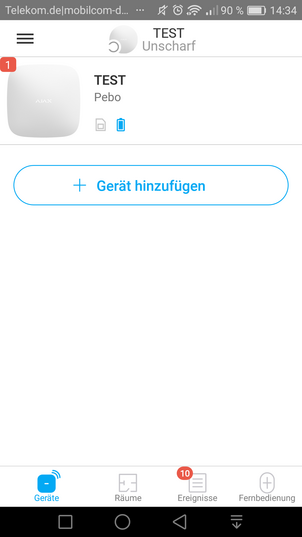
Schritt 01
Ajax App mit eingebundenem Hub. Öffnen Sie das Menü (drei waagerechte Linien, oben links)

Schritt 02
Tapsen Sie im Menü auf den Punkt Videoüberwachung
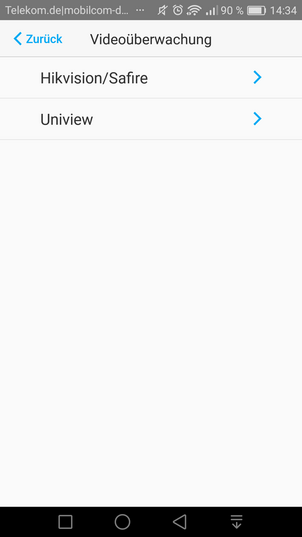
Schritt 03
Wählen Sie Hikvision/Safire aus
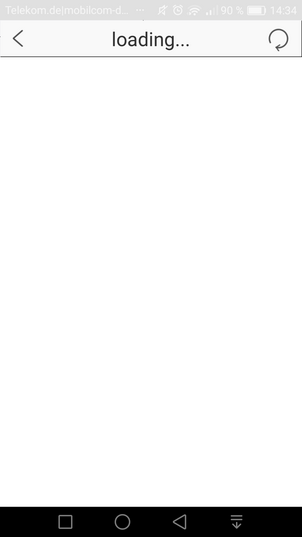
Schritt 04
Hier bitte nicht die Geduld verlieren, der Aufbau kann u. U. mehrere Minuten dauern
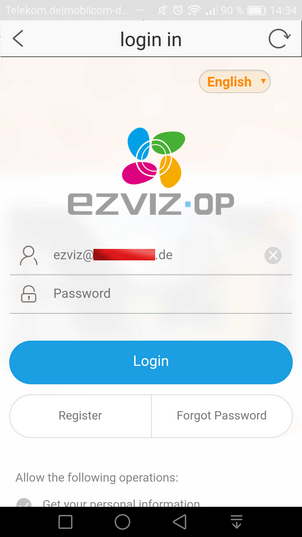
Schritt 05
Geben Sie hier die Logindaten zu Ihrem EZVIZ-Account ein

Schritt 06
Verwenden Sie unbedingt eine andere Mailadresse als für Ihren Ajax-Account!

Schritt 07
Nach erfolgreichem Login wird ein Code für die eben angelegte Verknüpfung angezeigt
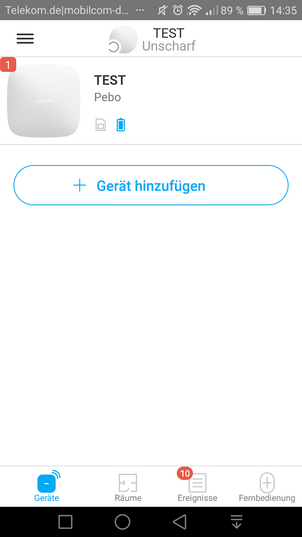
Schritt 08
Gehen Sie zur Startseite zurück und wählen Sie Gerät hinzufügen

Schritt 09
Wählen Sie hier Kamera hinzufügen
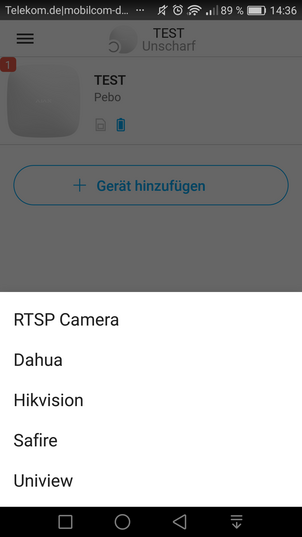
Schritt 10
Wählen Sie hier den Kamerahersteller aus - in diesem Beispiel also Hikvision

Schritt 11
Vergeben Sie der Kamera einen eindeutigen Namen
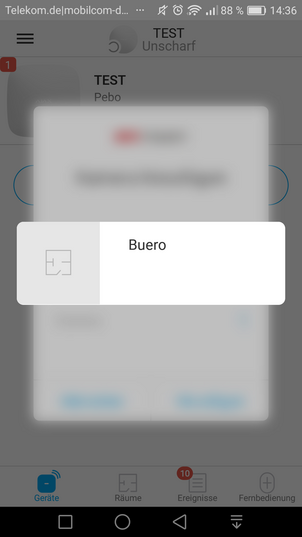
Schritt 12
Wählen Sie den Raum aus, in welchem sich die Kamera befindet

Schritt 13
Tapsen Sie auf die gewünschte und in der EZVIZ-Cloud hinterlegte Kamera

Schritt 14
Geben Sie hier den Code für den Plattformzugriff der Kamera ein

Schritt 15
Nun erscheint die eben angelegte Kamera in der Geräteverwaltung der Ajax APP
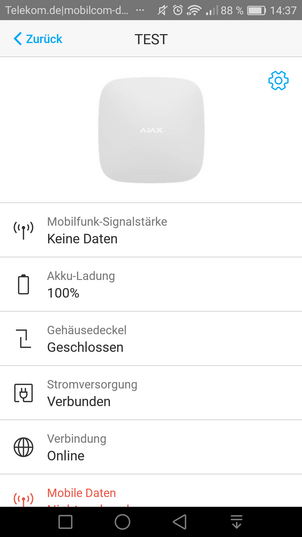
Schritt 16
Tapsen Sie auf den Hub und dort oben rechts auf das Zahnradsymbol (Öffnen der Einstellungen)

Schritt 17
Tapsen Sie dann auf Datenschutz
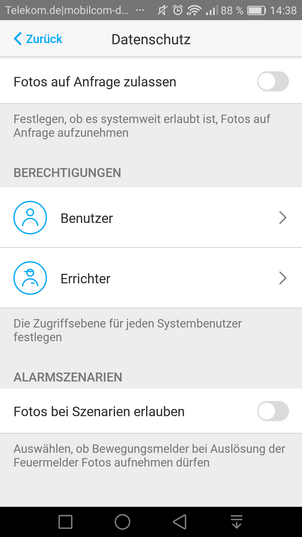
Schritt 18
Tapsen Sie dann auf Benutzer
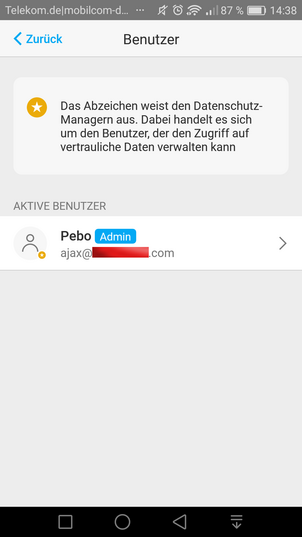
Schritt 19
Öffnen Sie das aktivierte Ajax-Konto

Schritt 20
Tapsen Sie auf die eben angelegte Kamera

Schritt 21
Aktivieren Sie Kamera-Stream anzeigen
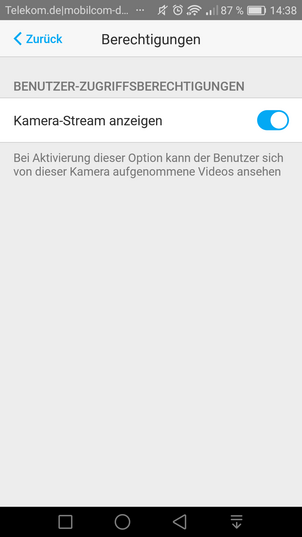
Schritt 22
Gehen Sie einen Schritt zurück
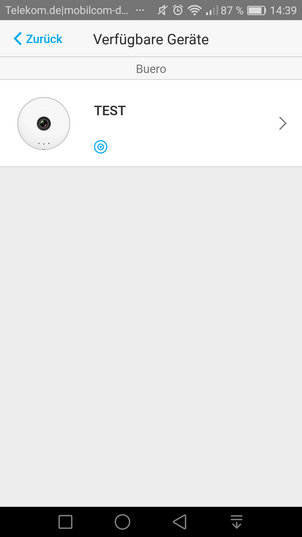
Schritt 23
... und nochmal einen Schritt zurück
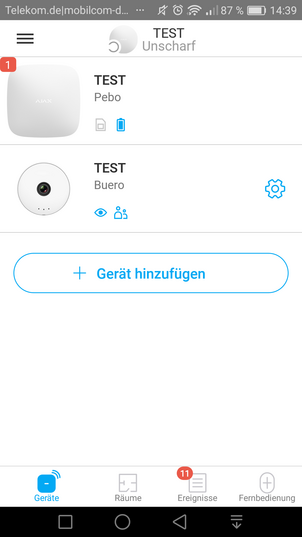
Schritt 24
Die zuvor eingebundene Kamera erscheint nun als aktiv in der Liste. Tapsen Sie dann auf den Eintrag

Schritt 25
... und warten Sie einfach ab, bis die Verbindung aufgebaut wurde

Schritt 26
Das Videobild in Hochformat

Schritt 27
... und in Querformat
