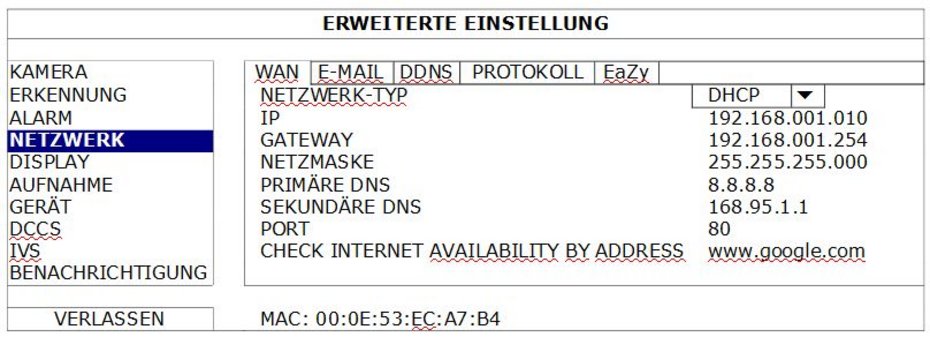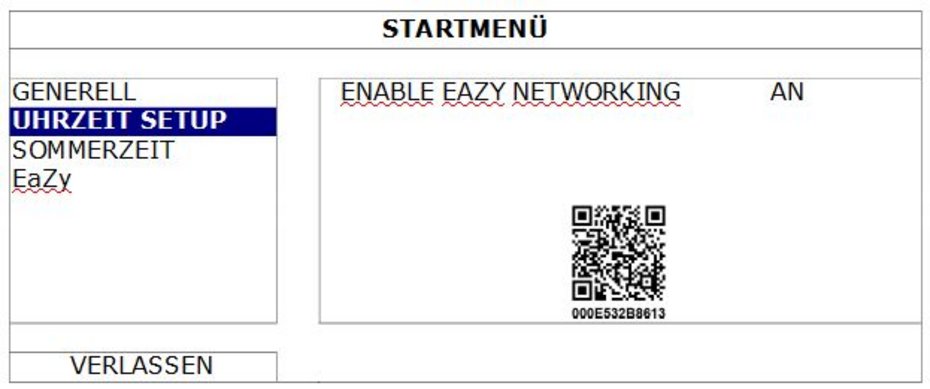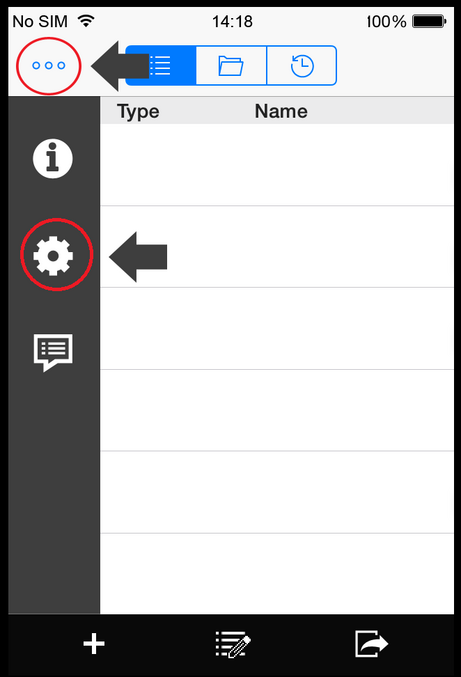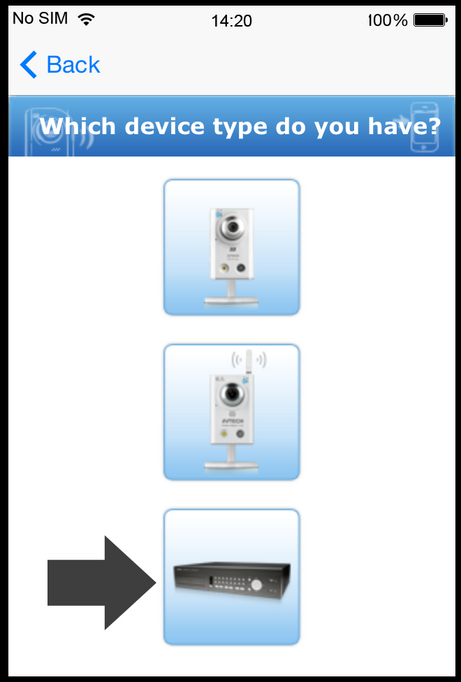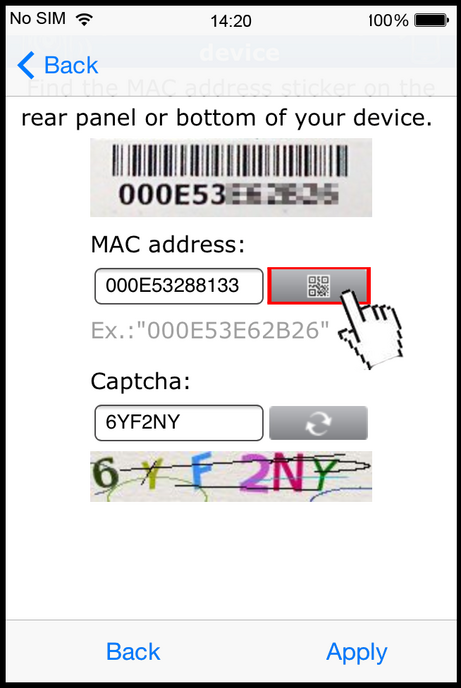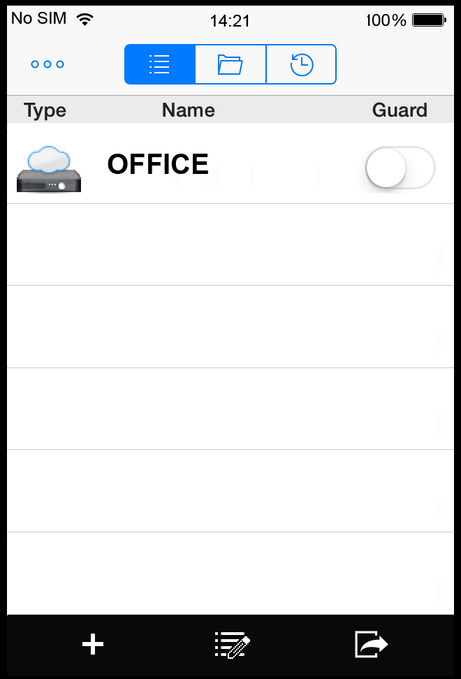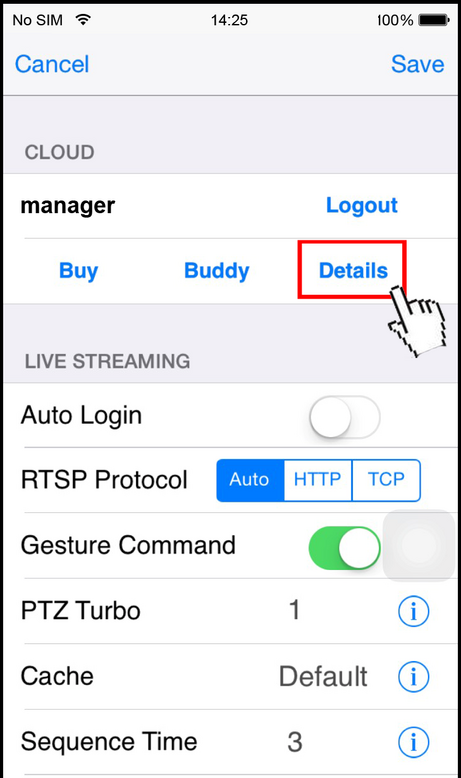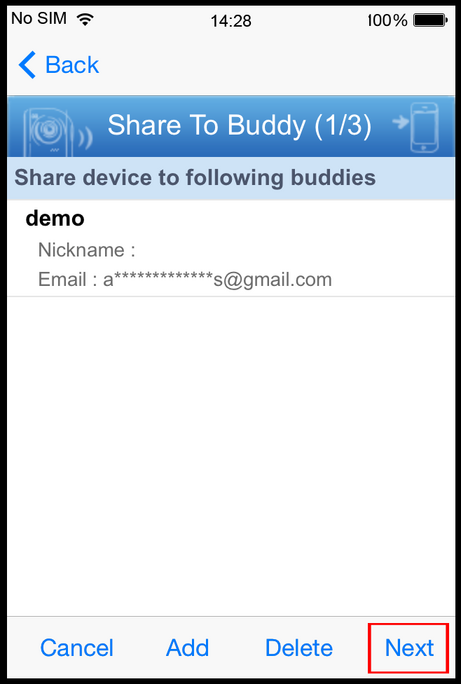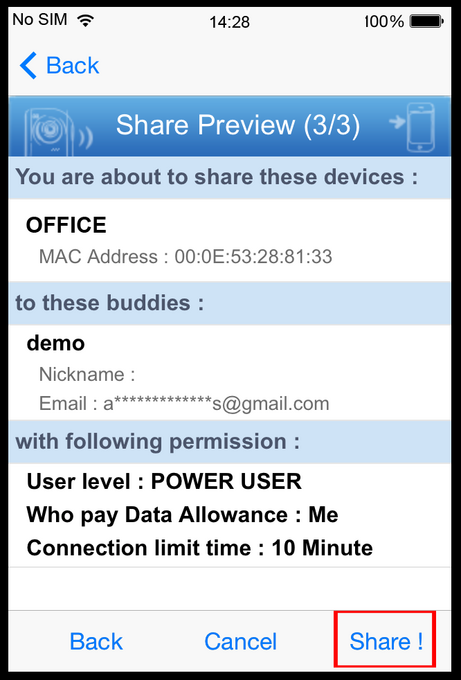Einrichtung EaZy-Networking (Cloudservice)
EaZy Networking ist ein Cloud-Dienst, mit dem Sie Ihre Geräte über unsere Mobil-App EagleEyes mit wenigen Schritten automatisch mit dem Internet verbinden können, ohne komplizierte Netzwerkeinstellungen, einschließlich Portweiterleitung, vornehmen zu müssen.
Hinweis: EaZy Networking ist kein kostenloser Dienst. Für den Anfang bieten wir eine kostenlose Datenbewilligung von 2 GB (ca. 2185 Minuten). Sind diese 2 GB aufgebraucht, reduziert sich die Netzwerkübertragung auf 1 FPS (Bild pro Sekunde). Um wieder eine flüssige Live-Ansicht zu erhalten, muss der Benutzer einen Datenplan von EagleEyes abonnieren oder die Netzwerkeinstellungen eigenständig konfigurieren. Die Datenbewilligung wird nur verbraucht, wenn ein Gerätezugriff über das Internet, ein3G-Mobilnetzwerk oder ein sich vom Gerät unterscheidendes Netzwerk erfolgt. EaZy Networking kann an einem iOS-/Android-Gerät über EagleEyes oder über den Internet Explorer konfiguriert werden.
Achten Sie vor Verwendung dieser Funktion darauf, dass Folgendes zutrifft:
Dieser DVR ist an einen Switch oder Router angeschlossen und der Switch oder Router kann mit dem Internet verbunden werden.
Das Netzwerksymbol oben rechts zeigt eine funktionierende Verbindung.
Sie haben ein iOS-/Android-Mobilgerät, auf dem EagleEyes installiert ist, oder einen PC / Laptop, auf dem der Internet Explorer installiert ist.
EagleEyes auf einem iOS-/Android-Gerät
Schritt 1: Rechtsklicken Sie, um das Hauptmenü anzuzeigen, und wählen Sie „NETZWERK“, „WAN“. Setzen Sie „NETZWERK-TYP“ auf „DHCP“ und vergewissern Sie sich, dass das Netzwerksymbol oben rechts eine Verbindung anzeigt.
Hinweis: Wird die Einstellung über den Einstellungsassistenten vorgenommen, wird der Netzwerktyp automatisch auf DHCP eingestellt.
Schritt 3: Öffnen Sie EagleEyes an Ihrem Mobilgerät und wählen Sie „…“ oben links im Adressbuch. Klicken Sie dann auf „Einstellungen“
Schritt 4: Klicken Sie im Abschnitt „Cloud“ auf „Login (Anmelden)“ und registrieren Sie ein Konto für „Cloud Service (Cloud-Dienst)“. Haben Sie bereits ein Konto, müssen Sie sich nur anmelden.
Schritt 6: Klicken Sie im Abschnitt „MAC address (MAC-Adresse)“ auf das Symbol, um die Seite zum Scannen des QR-Codes aufzurufen, und scannen Sie den QR-Code am DVR-Bildschirm, der in Schritt 2 erwähnt wurde. Die MAC-Adresse wird automatisch eingesetzt.
Tragen Sie den Captcha-Code manuell ein und klicken Sie auf „Apply (Übernehmen)“.
Schritt 7: Stellen Sie die restlichen Einstellungen anhand der Anweisungen am Bildschirm fertig und prüfen Sie, ob dieses Gerät dem Adressbuch erfolgreich als Cloud-Dienst hinzugefügt wurde.
Gleichzeitig werden Sie um die Bestätigung gebeten, den standardmäßigen Benutzernamen und das Passwort zu entfernen.
Nach Entfernung des standardmäßigen Benutzernamens und Passworts können Sie NUR mit dem Benutzernamen und dem Passwort des Cloud-Dienstes lokal und extern auf diesen Recorder zugreifen. Falls Sie den Benutzernamen und das Passwort des Cloud-Dienstes vergessen, können Sie den Recorder nur noch zurücksetzen; in diesem Fall müssen Sie alle Konfigurationen nochmals durchlaufen.
Werden der standardmäßige Benutzername und das Passwort beibehalten, können sich andere Personen Zugriff auf diesen Recorder verschaffen, wenn sie den standardmäßigen Benutzernamen und das Passwort dieses Recorders kennen.
Bestätigen Sie, ob Sie das Standardkonto für den weiteren Verlauf beibehalten möchten, und kehren Sie zum Adressbuch zurück. Das neu hinzugefügte Gerät ist im Adressbuch mit einem Cloud-Symbol gekennzeichnet.
Schritt 8: Klicken Sie das neu hinzugefügte Gerät an und prüfen Sie, ob Sie erfolgreich darauf zugreifen können.
Freigabe des Cloud-Gerätezugriffs für andere Konten
Hinweis: Ein Cloud-Gerät könnte für bis zu 30 Cloud-Konten freigegeben sein; allerdings könnte der Zugriff auf das Gerät fehlschlagen, da die Anzahl durch die festlegte maximale Anzahl Online-Benutzer des Gerätes beschränkt ist.
Schritt 1: Melden Sie sich am Cloud-Dienst an.
Schritt 2: Wählen Sie „Buddy“, um die Seite zur Freigabe für Freunde aufzurufen. Wählen Sie dort den freizugebenden Cloud-Dienst und setzen Sie ihn von „OFF“ auf „Share“.
Schritt 4: Wählen Sie erneut das Konto, für das Sie Ihren Cloud-Dienst freigeben möchten, wählen Sie zur Bestätigung „Next“ und setzen Sie den Vorgang fort.
Schritt 5: Legen Sie die Zugriffsberechtigung für das betreffende Konto fest, wie hoch die zu verbrauchende Datenbewilligung nach erfolgreichem Zugriff für das Konto ist und wie lange das Konto nach erfolgreichem Zugriff verbunden bleiben darf.
Wer bezahlt die Datenbewilligung?
Reihenfolge beim Verbrauch der Datenbewilligung:
Ich: Kostenlose Datenbewilligung vom Gerät -> Zusätzliche Datenbewilligung, die vom Eigentümer für andere Konten freigegeben wurde -> Zusätzliche Datenbewilligung vom Eigentümer des Gerätes -> Datenbewilligung, die vom Freund für andere Konten freigegeben wurde
Er / Sie: Zusätzliche Datenbewilligung des Freundes -> Datenbewilligung, die vom Freund für andere Konten freigegeben wurde
Hinweis: Wenn keine Datenbewilligung zur Benutzung vorhanden ist, reduziert sich die Netzwerkübertragung auf 1 FPS (Bild pro Sekunde). Um wieder eine flüssige Live-Ansicht zu erhalten, muss der Benutzer einen Datenplan von EagleEyes abonnieren oder die Netzwerkeinstellungen eigenständig konfigurieren.
Schritt 6: Prüfen Sie erneut die Konfigurationen, die Sie für das Konto eingerichtet haben, für das Sie Ihren Cloud-Dienst freigeben möchten, und wählen Sie zur Bestätigung „Share!“.
Schritt 7: (Option) Konfigurieren Sie die Datenbewilligung, die für die Freigabe für andere Konten verwendet werden darf.
Schritt 8: Kehren Sie zum Adressbuch von EagleEyes zurück. Das freigegebene Gerät ist jetzt mit einem Symbol, das zwei Personen anzeigt, gekennzeichnet.