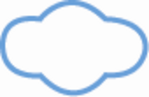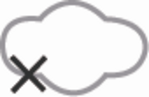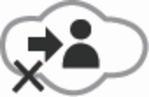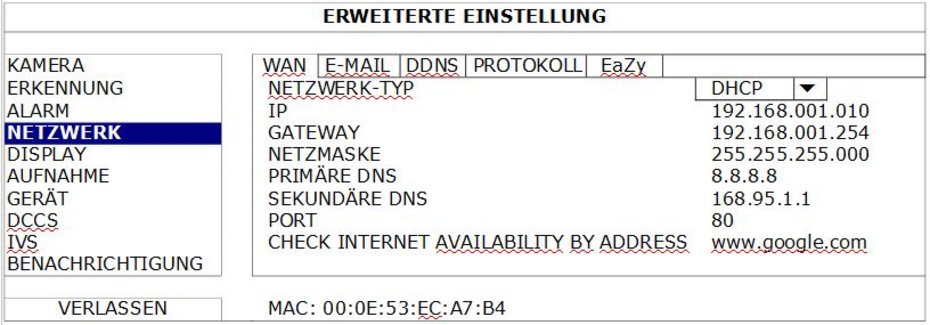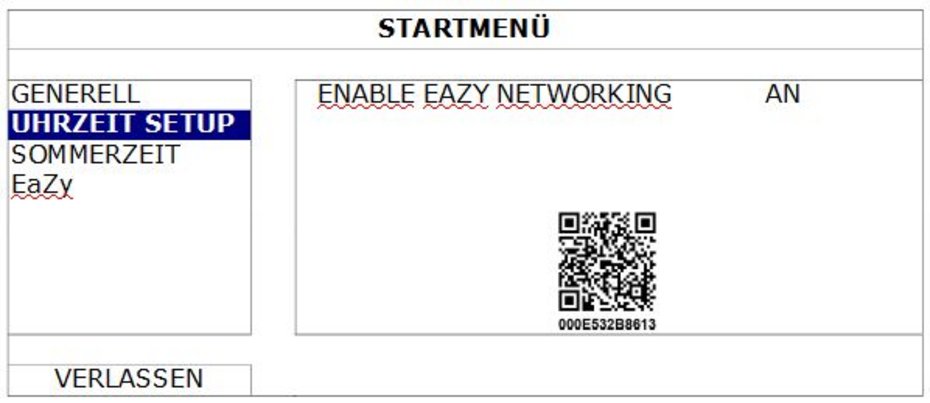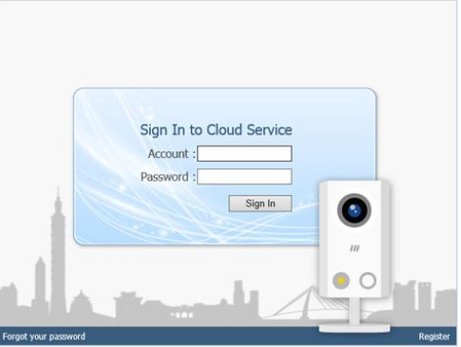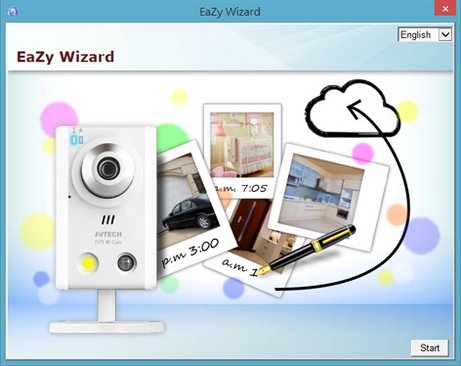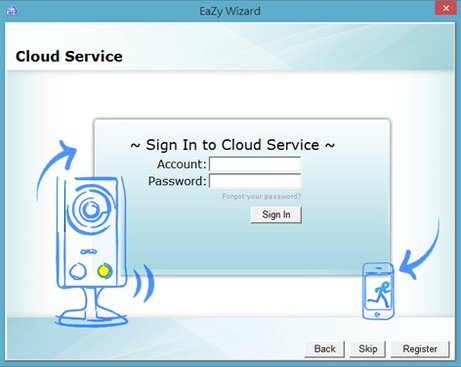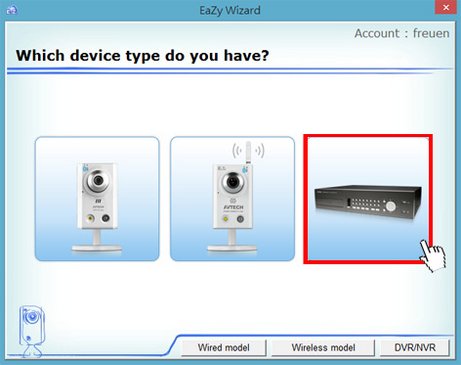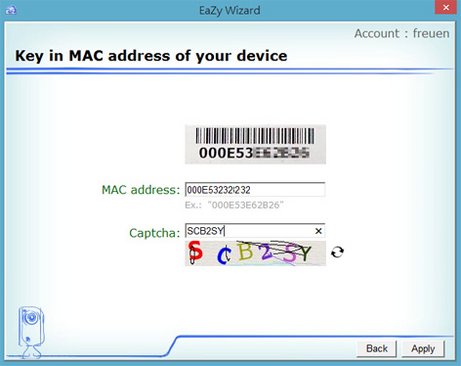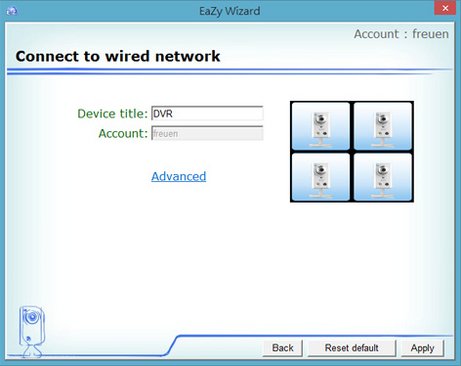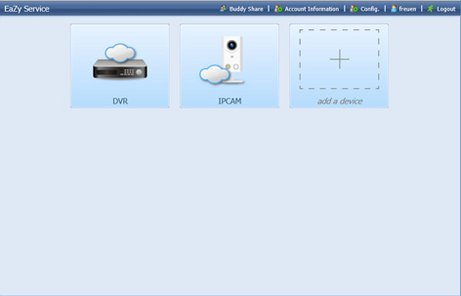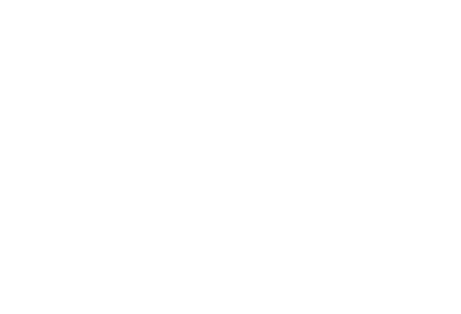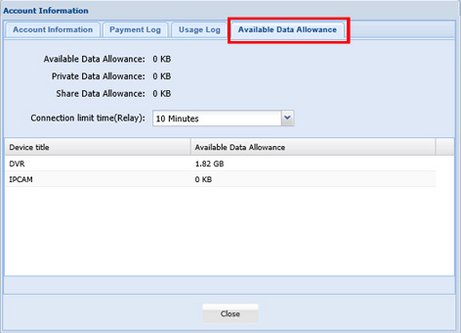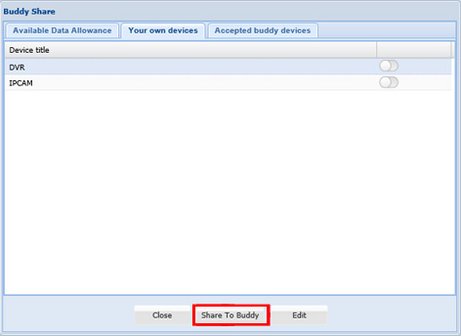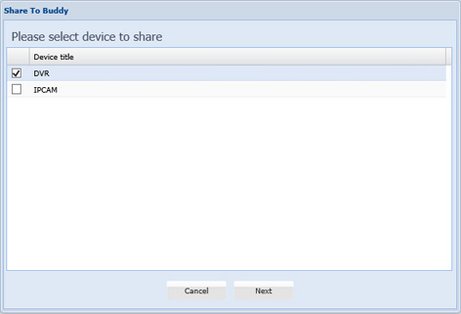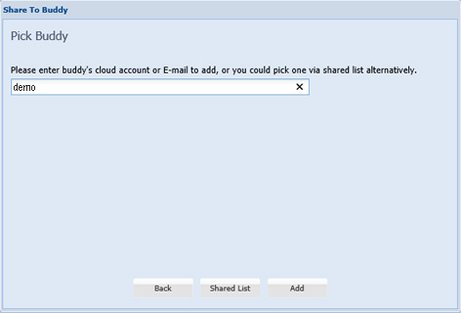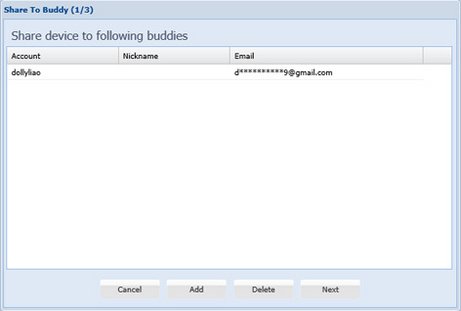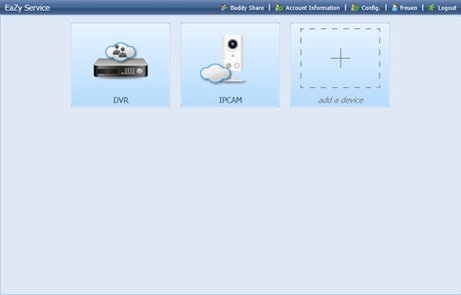Über den Internet Explorer auf einem PC / Laptop
Hinweis: Die Einrichtung von EaZy Networking über einen Webbrowser kann nur im Internet Explorer vorgenommen werden.
Einrichtung
Schritt 1: Rechtsklicken Sie, um das Hauptmenü anzuzeigen, und wählen Sie „NETZWERK“, „WAN“. Setzen Sie „NETZWERK-TYP“ auf „DHCP“ und vergewissern Sie sich, dass das Netzwerksymbol oben rechts eine Verbindung anzeigt.
Hinweis: Wird die Einstellung über den Einstellungsassistenten vorgenommen, wird der Netzwerktyp automatisch auf DHCP eingestellt.
Schritt 3: Öffnen Sie den Internet Explorer an einem PC / Laptop und rufen Sie ez.eagleeyes.tw auf.
Registrieren Sie auf der Anmeldeseite ein Konto für „Cloud Service (Cloud-Dienst)“. Haben Sie bereits ein Konto, müssen Sie sich nur anmelden.
Hinweis: Ihr PC muss mit dem Internet verbunden sein.
Schritt 4: Wenn Sie diese Website zum ersten Mal aufrufen, werden Sie aufgefordert, ein Plug-in zu installieren: EaZy Control. Installieren Sie bitte dieses Plug-in, um eine sachgemäße Funktionsweise des Dienstes zu gewährleisten.
Hinweis: Erhalten Sie keine Aufforderung zur Installation des Plug-ins, stellen Sie im Internet Explorer bitte eine niedrigere Sicherheitsstufe ein und versuchen Sie, sich erneut am Cloud-Dienst anzumelden.
Schritt 5: Klicken Sie auf „+“, um ein neues Gerät hinzuzufügen, woraufhin Sie aufgefordert werden, das Programm EaZy Wizard zu installieren. Installieren Sie dieses Programm gemäß den Anweisungen.
Schritt 6: Aktivieren Sie EaZy Wizard und klicken Sie auf „Start“, um die Anmeldeseite aufzurufen. Melden Sie sich am Cloud-Dienst an.
Schritt 8: Wurde Ihr Gerät gefunden, werden Sie zur nächsten Seite geleitet, um den Gerätetitel zu ändern, sofern Sie dies wünschen.
Hinweis: Der hier geänderte Gerätename ist permanent und kann später nicht mehr geändert werden.
Klicken Sie auf „Apply", um fortzufahren. Sie werden um die Bestätigung gebeten, den standardmäßigen Benutzernamen und das Passwort zu entfernen.
Nach Entfernung des standardmäßigen Benutzernamens und des Passworts können Sie NUR mit dem Benutzernamen und dem Passwort des Cloud-Dienstes lokal und extern auf diesen Recorder zugreifen. Falls Sie den Benutzernamen und das Passwort des Cloud-Dienstes vergessen, können Sie den Recorder nur noch zurücksetzen und alle Konfigurationen nochmals durchlaufen.
Werden der standardmäßige Benutzername und das Passwort beibehalten, können sich andere Personen Zugriff auf diesen Recorder verschaffen, wenn sie den standardmäßigen Benutzernamen und das Passwort dieses Recorders kennen.
Bestätigen Sie, ob Sie das Standardkonto für den weiteren Verlauf beibehalten möchten, klicken Sie auf „Apply“ und kehren Sie zur Hauptseite zurück.
Überprüfung der restlichen Datenbewilligung ...
Schritt 1: Melden Sie sich am Cloud-Dienst an.
Schritt 2: Wählen Sie „Account Information“ oben rechts, um die Kontoinformationen abzurufen, und wählen Sie „Available Data Allowance“.
... und Freigabe des Cloud-Gerätezugriffs für andere Konten
Hinweis: Ein Cloud-Gerät könnte für bis zu 30 Cloud-Konten freigegeben sein; allerdings könnte der Zugriff auf das Gerät fehlschlagen, da die Anzahl durch die festlegte maximale Anzahl Online-Benutzer des Gerätes beschränkt ist.
Schritt 1: Melden Sie sich am Cloud-Dienst an.
Schritt 2: Wählen Sie „Buddy Share“, um die Seite zur Freigabe für Freunde aufzurufen. Wählen Sie den Tag „Your own devices“ und dann „Share to Buddy“.
Schritt 4: Prüfen Sie erneut das Konto, für das Sie die Freigabe Ihres Cloud-Dienstes einrichten möchten.
Um weitere Konten hinzuzufügen, wählen Sie „Add“; um das vorhandene Konto zu entfernen, wählen Sie „Delete“; um mit der Einrichtung des Freundes fortzufahren, wählen Sie „Next“.
Schritt 5: Legen Sie die Zugriffsberechtigung für das betreffende Konto fest, wie hoch die zu verbrauchende Datenbewilligung nach erfolgreichem Zugriff für das Konto ist und wie lange das Konto nach erfolgreichem Zugriff verbunden bleiben darf.
Wer bezahlt die Datenbewilligung?
Reihenfolge beim Verbrauch der Datenbewilligung
Ich: Kostenlose Datenbewilligung vom Gerät -> Zusätzliche Datenbewilligung, die vom Eigentümer für andere Konten freigegeben wurde -> Zusätzliche Datenbewilligung vom Eigentümer des Gerätes -> Datenbewilligung, die vom Freund für andere Konten freigegeben wurde.
Er / Sie: Zusätzliche Datenbewilligung des Freundes -> Datenbewilligung, die vom Freund für andere Konten freigegeben wurde
Hinweis: Wenn keine Datenbewilligung zur Benutzung vorhanden ist, reduziert sich die Netzwerkübertragung auf 1 FPS (Bild pro Sekunde). Um wieder eine flüssige Live-Ansicht zu erhalten, muss der Benutzer einen Datenplan von EagleEyes abonnieren oder die Netzwerkeinstellungen eigenständig konfigurieren.
Schritt 6: Prüfen Sie erneut die Konfigurationen, die Sie für das Konto eingerichtet haben, für das Sie Ihren Cloud-Dienst freigeben möchten, und wählen Sie „Share!“, um fortzufahren.
Schritt 7: (Option) Konfigurieren Sie die Datenbewilligung, die für die Freigabe für andere Konten verwendet werden darf.
Schritt 8: Kehren Sie zur Hauptseite zurück. Das freigegebene Gerät ist jetzt mit einem Symbol, das zwei Personen anzeigt, gekennzeichnet.
Cloud-Symbole