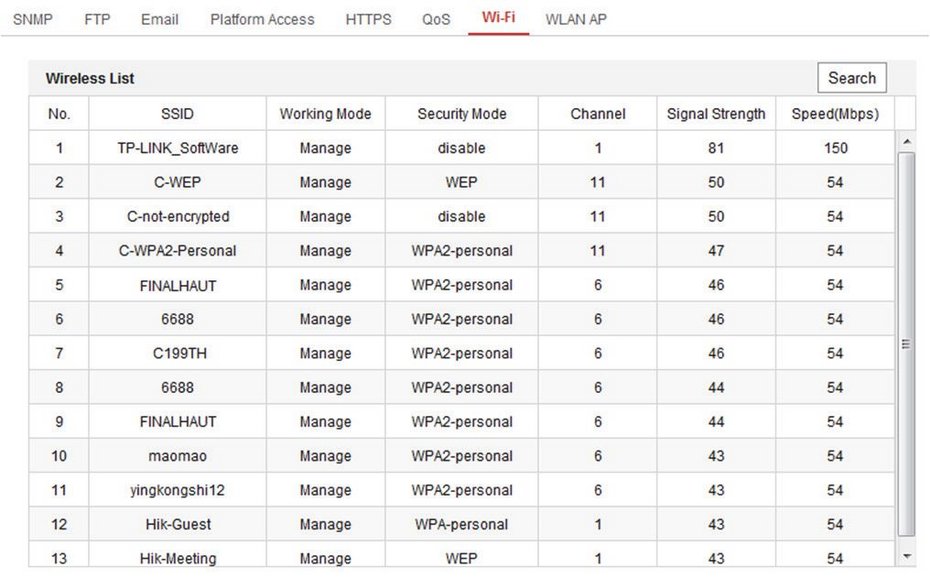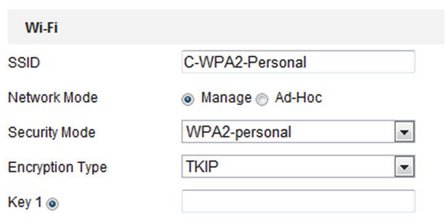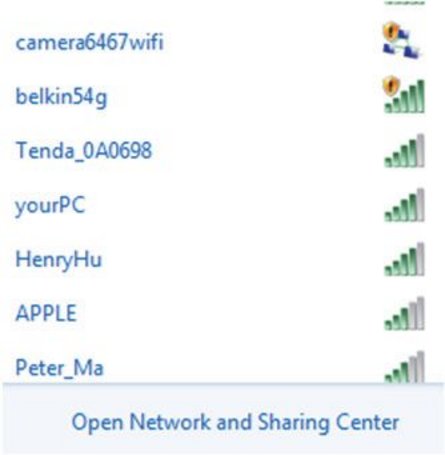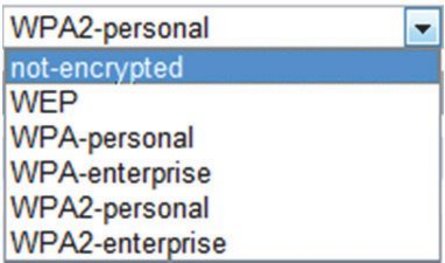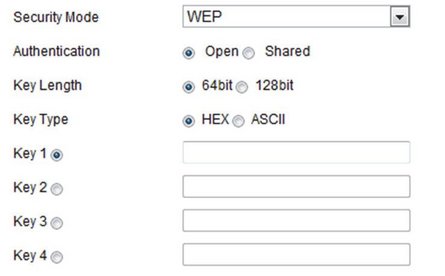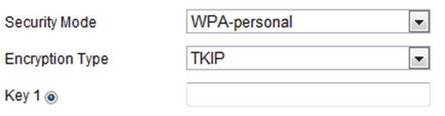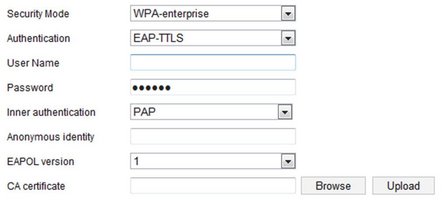Zweck: Zwei Verbindungsmodi werden unterstützt. Wählen Sie den gewünschten Modus und folgen Sie den Schritten zur WLAN-Konfiguration.
Drahtlosverbindung im Manage-Modus Schritte:
1. Rufen Sie das WLAN-Konfigurationsmenü auf.: Configuration > Network > Advanced Settings > Wi-Fi
2. Klicken Sie auf Search, um nach Online-Drahtlosverbindungen zu suchen.
3. Klicken Sie zur Auswahl auf eine Drahtlosverbindung in der Liste.
4. Markieren Sie den Optionsschalter zur Auswahl des Network mode als Manage, damit wird der Security mode des Netzwerks automatisch bei Auswahl des WLAN angezeigt. Nehmen Sie keine manuelle Änderung vor.
Hinweis: Diese Parameter sind mit jenem auf dem Router identisch.
5. Geben Sie den Schlüssel zur Verbindung mit dem WLAN ein. Der Schlüssel muss jener der WLAN-Verbindung sein, die Sie auf dem Router eingestellt haben.
WEP-Modus
- Authentication - Wählen Sie zur Authentifizierung Open oder Shared, abhängig von der Methode, die von Ihrem Zugangspunkt verwendet wird. Nicht alle Zugangspunkte haben diese Option. In diesem Fall wird wahrscheinlich Open verwendet (auch als SSID-Authentifizierung bezeichnet).
- Key length - Dies stellt die Länge des Schlüssels für die Drahtlosverschlüsselung auf 64- oder 128-Bit ein. Die Länge der Verschlüsselung kann auch als 40/64 und 104/128 angezeigt werden.
- Key type - Die verfügbaren Schlüsseltypen sind vom verwendeten Zugangspunkt abhängig. Folgende Optionen sind verfügbar:
HEX - Ermöglicht die manuelle Eingabe des Hex-Schlüssels.
ASCII - Bei dieser Methode muss der String genau 5 Schriftzeichen für 64-Bit WEP und 13 Schriftzeichen für 128-Bit WEP sein.
WPA- enterprise und WPA2-enterprise
Wählen Sie den Typ der durch den Zugangspunkt verwendeten Client-/Server-Authentifizierung als EAP-TLS oder EAP-PEAP.
- Identity - Geben Sie die Benutzer-ID für das Netzwerk ein.
- Private key password - Geben Sie das Passwort für Ihre Benutzer-ID ein.
- EAPOL version - Wählen Sie die in Ihrem Zugangspunkt verwendete Version (1 oder 2).
- CA Certificates - Laden Sie ein CA-Zertifikat zur Authentifizierung für den Zugangspunkt hoch.
EAP-PEAP:
- User Name - Geben Sie den Benutzernamen für das Netzwerk ein.
- Password - Geben Sie das Passwort für das Netzwerk ein.
- PEAP Version - Wählen Sie die am Zugangspunkt verwendete PEAP-Version.
- Label - Wählen Sie die von Zugangspunkt verwendete Bezeichnung.
- EAPOL version - Wählen Sie Version (1 oder 2), abhängig von der am Zugangspunkt verwendeten Version.
- CA Certificates - Laden Sie ein CA-Zertifikat zur Authentifizierung für den Zugangspunkt hoch.