Firmware Updates über Serielle Schnittstelle
Anleitung für Firmware Updates über Serielle Schnittstelle bei IP-Produkten
Funktionsbeschreibung
Über die Seriell Schnittstelle wird mittels einer Wandlerplatine eine kommandozeilenbasierte Verbindung zwischen PC und dem Gerät aufgebaut. Diese dient zur Übermittlung der Befehle zum Ausführen des Updates. Zusätzlich wird zwischen PC und Gerät eine LAN Verbindung hergestellt, über welche mittels eines TFTP-Serverprogrammes die Firmware Datei an das Gerät übertragen wird.
Vorbereitung des PCs
Für die Einstellungen der IP-Adresse und das Ausführen des TFTP Server Programmes sowie für den Windowseigenen „Hyperterminal“ oder das Alternativprogramm „PuTTY“ benötigen Sie je nach Konfiguration des PCs Administrationsrechte. Manche Virenscanner erkennen TFTP Server als Bedrohung. Passen Sie gegebenenfalls die Einstellung Ihres Virenscanners an und / oder fügen das Programm als Ausnahme hinzu. Der TFTP Dienst arbeitet auf Port 69. Falls Sie auf dem PC eine Firewall im Einsatz haben, müssen Sie hier ebenfalls die Kommunikation auf diesem Port in beide Richtungen erlauben.
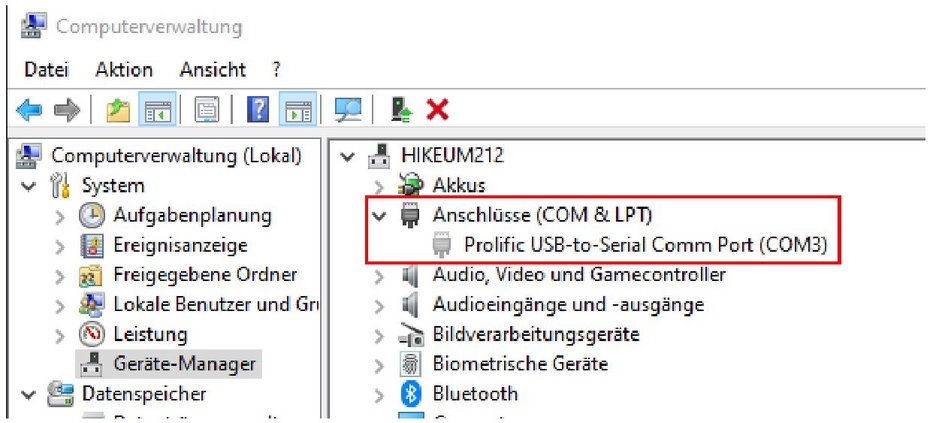
Aufbau Serielle Verbindung
Der Aufbau für die Serielle Verbindung wird eine freie COM Schnittstelle, welche das RS-323 Protokoll unterstützt benötigt. Falls der PC keine solche Schnittstelle besitzt, können Sie alternativ einen USB-Seriell-Adapter verwenden. Installieren Sie in dem Fall die mitgelieferten Treiber für Ihren Adapter und prüfen im Geräte-Manager, im Punkt „Anschlüsse“ ob das Gerät richtig installiert wurde.

Verbinden Sie den DB9 Stecker mit Ihrer Seriell Schnittstelle am PC oder USB-Seriell Adapter und verbinden Sie den JST Stecker mit der weißen 4 Poligen JST Seriell Buchse des Gerätes.
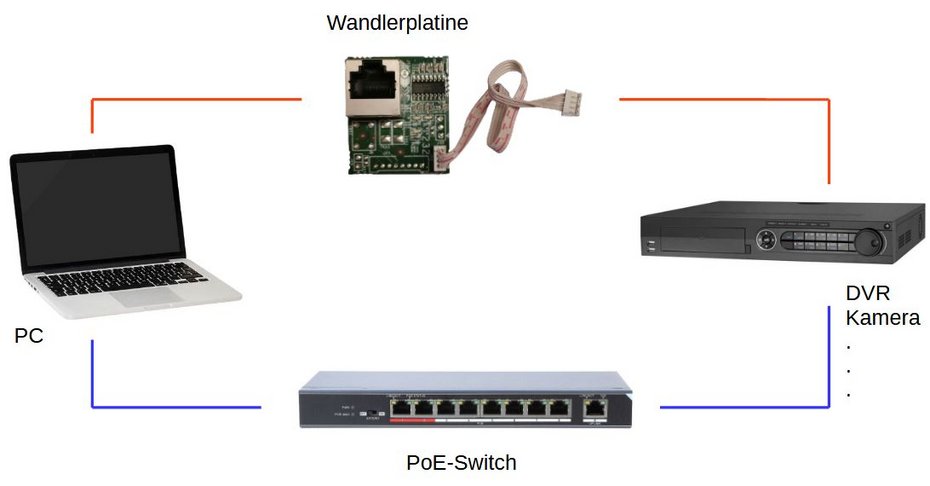
Netzwerk Aufbau
Der Netzwerk Aufbau für die Durchführung sollte möglichst minimal gehalten werden, um den Vorgang fehlerfrei durchführen zu können. Nutzen Sie für den Aufbau möglichst einen unmanaged L2 PoE Switch um sicherzugehen, dass keine Konfiguration auf dem Switch Pakete oder Protokolle blockt oder umleitet. Falls kein PoE Switch vorhanden ist, oder das Gerät über eine eigene Spannungsversorgung verfügt, kann auch ein normaler Switch verwendet werden.
Der DVR ist in diesem Aufbau schematisch für das zu updatende Device zu betrachten. Für die Durchführung muss das zu updatende Gerät von der Spannungsversorgung getrennt und wieder neu verbunden werden.
Eine Trennung und Wiederherstellung der Stromversorgung des PoE Switches anstatt dem Unterbrechen der Netzwerkverbindung zu Kamera verursacht in den meisten Fällen nicht zum Start des Updatevorgangs.
Bei einem Rekorder oder einem anderen Gerät mit eigener Spannungsversorgung muss das Netzwerkkabel verbunden bleiben, aber die Spannungsversorgung muss für mindestens 3 Sekunden unterbrochen werden.

IP-Konfiguration
Öffnen Sie die Eigenschaften Ihrer Netzwerkkarte im Netzwerk- & Freigabe Center von Windows und Öffnen Sie den Punkt „Internetprotokoll, Version 4 (TCP/IPv4)“. Tragen Sie dort folgende Werte ein:
IP-Adresse: 192.0.0.128
Subnetzmaske: 255.255.255.0
Optional können Sie einen eigenen IP-Bereich nutzen. Wichtig ist hierbei nur, dass nachher beide Geräte sich im selben Netzwerkbereich befinden.

Speichern Sie die Einstellungen und Prüfen sie in den Details, ob alle Einstellungen korrekt übernommen wurden.

Einrichtung des TFP Servers
Entpacken Sie die „TFTPD32.rar“ Datei in ein Verzeichnis Ihrer Wahl
Das Programm kann danach direkt ausgeführt werden, ohne dass eine Installation benötigt wird.
Kopieren Sie die entpackte Firmware Datei „digicab.dav“ in das selbe Verzeichnis in dem auch die TFTPD32.exe liegt.
Starten Sie danach das Programm „TFTPD32.exe“
Falls Sie aufgefordert werden, dem Programm Zugriff auf das Netzwerk zu gewähren, setzen Sie beide Haken und bestätigen mit OK
Wenn die Anwendung erfolgreich gestartet ist, sehen Sie das Programm auf Ihrem Desktop wie in Abbildung TFTPD32.exe dargestellt:

Durchführung des Firmware Updates
Als weiteres Programm wird eine Terminal-Verbindung benötigt. Hierzu kann das Programm PuTTY genutzt werden, welches kostenlos von der Website www.putty.org herunterladen werden kann. Starten Sie nach Entpacken und eventueller Installation das Programm PuTTY.
Wählen Sie den COM-Port aus, an welchem Sie die Wandlerplatine angeschlossen haben und wählen Sie bei „Connectino type“ den Punkt „Serial“ aus.
Im Punkt „Speed“ tragen Sie den Wert „115200“ ein.
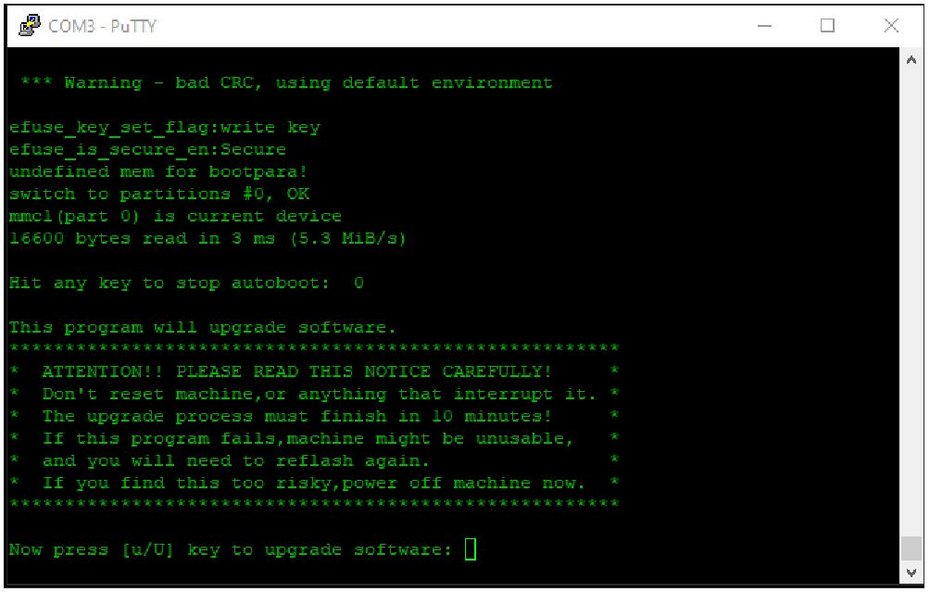
Nachdem Sie die Einstellungen vorgenommen haben, können Sie durch Klicken auf den „Open“ Button die Verbindung starten. Wenn alle Einstellungen korrekt vorgenommen wurden, öffnet sich eine Terminalsitzung im neuen Fenster Verbinden Sie nun das Gerät mit der Spannungsversorgung oder Stecken Sie die Kamera am PoE Switch ein. Drücken sie während dem Hersteller der Spannungsversorgung eine beliebige Taste der Tastatur um den normalen Bootvorgang des Gerätes zu unterbrechen. Mit der Unterbrechung des Bootvorganges werden Sie in der Terminalsitzung gefragt, ob Sie ein Upgrade durchführen möchten. Siehe Abbildung Upgrade1

Tippen Sie die Taste „u“ auf der Tastatur und bestätigen Sie die Eingabe mit der „Enter“-Taste.
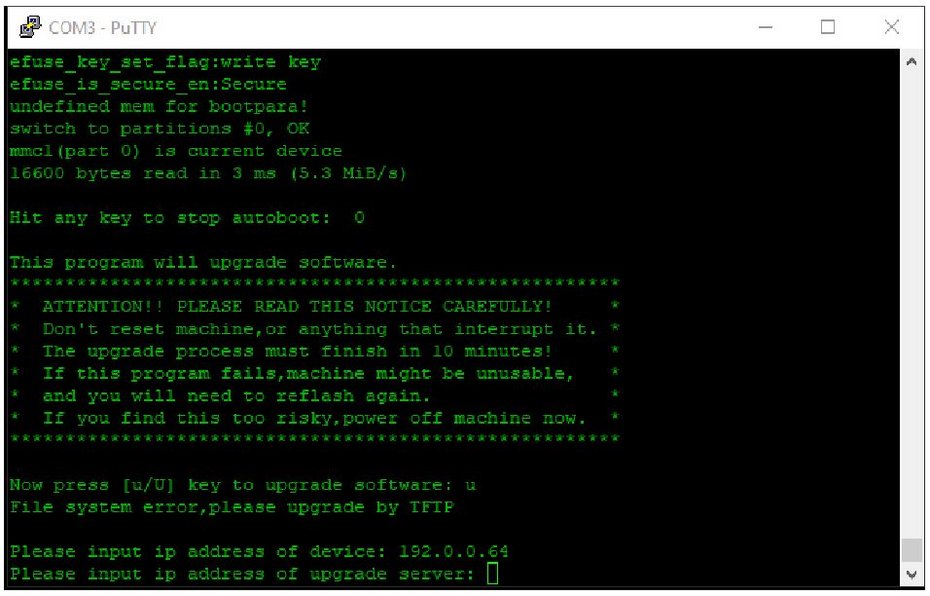
Vergeben Sie eine IP-Adresse für das Gerät im gleichen Bereicht wie dem des PCs.
Dieser Anleitung folgend: 192.0.0.64
Bestätigen Sie die Eingabe ebenfalls mit der „Enter“-Taste.
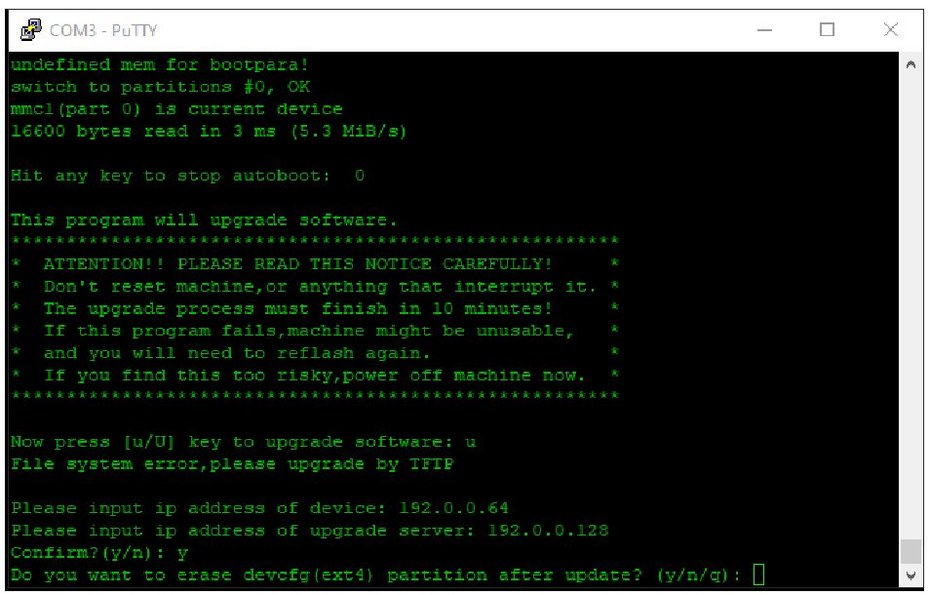
Geben Sie nun die IP-Adresse des PCs ein. Dieser Anleitung folgend: 192.0.0.128
Bestätigen Sie die Eingabe ebenfalls mit der „Enter“-Taste.
Prüfen Sie die Eingaben und Bestätigen Sie die Richtigkeit mit der „y“ Taste und der „Enter“-Taste

Bei einigen Geräten erscheint die Abfrage zum Löschen der devcfg(ext4) Partition. Falls Hier hier seitens Ihres Hikvision Supportes keine andere Aussage erhalten haben, bestätigen Sie die Frage mit der „n“-Taste und der „Enter“-Taste. Der Updatevorgang wird nun gestartet. Dies kann sowohl im Terminalfenster als auch im Stautsfeld des TFTP-Servers eingesehen werden.
Während des Updatevorgangs wird die Datei an das Gerät übertragen und nach einer Prüfung wird die Firmware auf dem Gerät installiert. Dies kann je nach Dateigröße mehrere Minuten in Anspruch nehmen.
Trennen Sie während der Übertragung unter keinen Umständen die Netzwerkverbindung oder die Stromversorgung oder beenden das TFTP Server Programm auf dem PC!
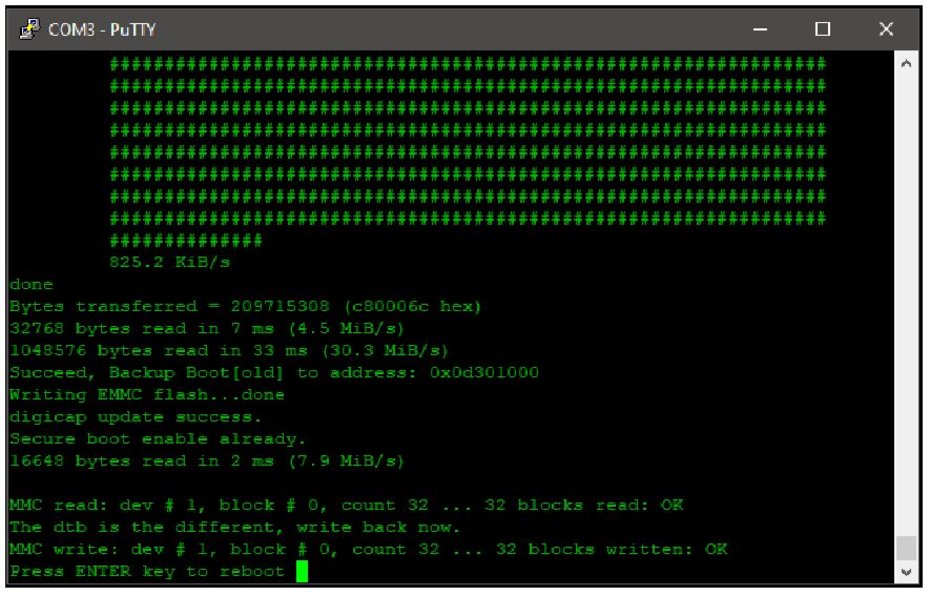
Wenn der Updatevorgang erfolgreich abgeschlossen wurde, erhalten Sie die Meldung im Terminalfenster „Press ENTER key to reboot“ Drücken Sie die „Enter“-Taste um den Neustart des Gerätes durchzuführen
Nach dem der Neustart des Gerätes durchgeführt wurde, können Sie die Serielle Verbindung entfernen. Die Netzwerkverbindung kann je nach weiterer Verwendung des Gerätes ebenfalls entfernt werden. Das Gerät befindet sich nach dem Update im inaktiven Zustand auf Werkseinstellungen.
