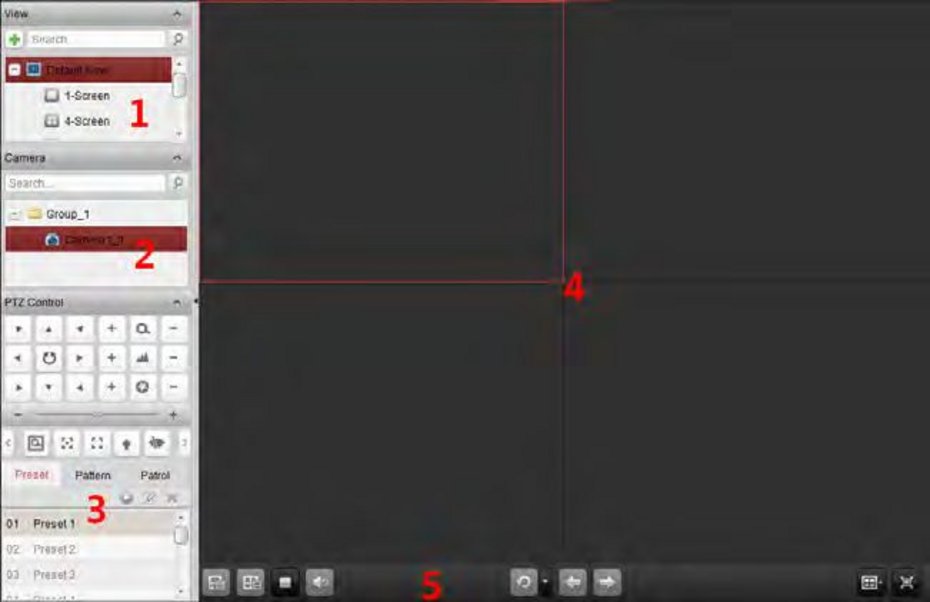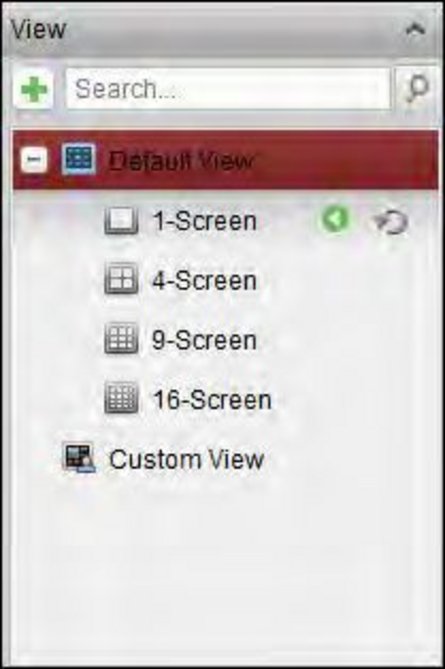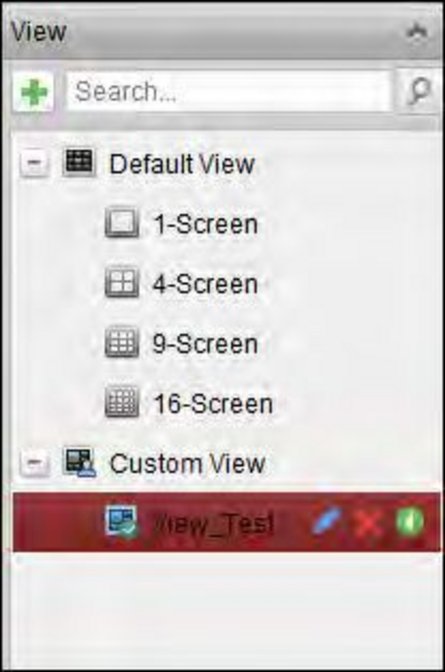Live-Ansicht
Zweck:
Zu Überwachungszwecken können Sie das Live-Video der hinzugefügten Netzwerkkameras, der Video-Codiergeräte und der Video-Gegensprechgeräte auf der Hauptansichtsseite ansehen. Darüber hinaus werden einige grundlegende Funktionen unterstützt, darunter Bilderfassung, manuelle Aufzeichnung, PTZ-Steuerung usw.
Bevor Sie beginnen:
Für die Live-Ansicht ist eine Kameragruppe erforderlich.
Sie können in der Gruppenverwaltung ggf. den Drehungstyp einstellen. Weitere Informationen finden Sie unter Modifizieren der Gruppe / Kamera in Kapitel 3.2 Gruppenverwaltung.
Klicken Sie in der Systemsteuerung auf das Symbol für die Live-Ansicht oder klicken Sie auf View->Main View, um die Hauptansichtsseite zu öffnen.
Hauptansichtsseite
Anzeigeliste
Kameraliste
PTZ-Steuermenü
Anzeigefenster der Live-Ansicht
Live-Ansicht-Symbolleiste
Kamerastatus
Die Kamera ist online und funktioniert ordnungsgemäß.
Die Kamera befindet sich in der Live-Ansicht.
Die Kamera befindet sich im Aufzeichnungsstatus.
Die Kamera ist offline.
Hinweise:
- Wenn von einer Kamera ein Ereignis (z.B. eine Bewegung) erkannt wird, ändert sich das Kamera- und das Gruppensymbol.
- Wenn die Kamera offline ist, kann der Client immer noch das Live-Video über den Stream-Medienserver erhalten, wenn der Stream-Medienserver konfiguriert wurde. Das Kamerasymbol wird angezeigt. Schlagen Sie für die Konfiguration des Stream-Medienservers der Kamera unter dem Kapitel Videostream-Weiterleitung über Stream-Medienserver nach.
In der Hauptansicht sind folgende Schaltflächen auf der Symbolleiste verfügbar:
Ansicht speichern
Speichert die neuen Einstellungen der aktuellen Ansicht.
Ansicht speichern unter
Speichert die aktuelle Ansicht als neue Ansicht.
Live-Ansicht stoppen
Stoppt die Live-Ansicht aller Kameras.
Audio Stumm
Schaltet den Ton in der Live-Ansicht aus.
Audio Ein
Schaltet den Ton in der Live-Ansicht ein.
Automatische Umschaltung fortsetzen
Klicken Sie, um die automatische Umschaltung in der Live-Ansicht fortzusetzen.
Automatische Umschaltung anhalten
Klicken Sie, um die automatische Umschaltung in der Live-Ansicht anzuhalten.
Menü ein- und aus blenden
Blendet das Konfigurationsmenü der automatischen Umschaltung ein bzw. aus. Klicken Sie zum Ausblenden erneut.
Zurück
Ruft die Live-Ansicht der vorherigen Seite auf.
Weiter
Ruft die Live-Ansicht der nächsten Seite auf.
Fensteraufteilung
Legt die Fensteraufteilung fest.
Vollbild
Zeigt die Live-Ansicht im Vollbildmodus an.
Drücken Sie Esc oder bewegen Sie die Maus zum oberen Rand des Bildschirms und klicken Sie zum Beenden auf Vollbild verlassen.
Klicken Sie auf die Schaltfläche Sperren, um den Bildschirm zu sperren. Klicken Sie auf Entsperren und geben Sie das Client-Administratorpasswort ein, um ihn zu entsperren.
Für eine automatische Vollbildumschaltung können Sie auf die Schaltfläche Zurück oder Weiter klicken, um die vorherige oder nächste Kamera anzuzeigen.
Folgende Schaltflächen stehen im Verwaltungsmenü der Live-Ansicht zur Auswahl:
Live-Ansicht stoppen
Stoppt die Live-Ansicht im Anzeigefenster.
Fotoaufnahme
Nimmt bei laufender Live-Ansicht Bilder auf.
Andere Erfassungsmodi
- Erfasstes Bild ausdrucken: Nimmt das aktuelle Bild auf und druckt es aus.
- E-Mail schicken: Nimmt das aktuelle Bild auf und schickt dann eine E-Mail-Benachrichtigung an einen oder mehrere Empfänger. Das aufgenommene Bild kann angehängt werden.
- Benutzerdefiniertes Erfassen: Erfasst das aktuelle Bild. Sie können seinen Namen bearbeiten und es anschließend speichern.
Aufzeichnung starten
Startet die manuelle Aufzeichnung. Die Videodatei wird auf dem PC gespeichert.
Aufzeichnung stoppen
Stoppt die manuelle Aufzeichnung. Die Videodatei wird auf dem PC gespeichert.
PTZ-Steuerung öffnen
Aktiviert die PTZ-Steuerung im Anzeigefenster. Klicken Sie erneut, um die Funktion zu deaktivieren.
Digitalen Zoom öffnen
Aktiviert die digitale Zoomfunktion. Klicken Sie erneut, um die Funktion zu deaktivieren.
Automatische Verfolgung aktivieren
Aktiviert die automatische Verfolgungsfunktion der Hochgeschwindigkeits-Kuppelkamera. Die Hochgeschwindigkeits-Kuppelkamera verfolgt dann automatisch das Objekt auf dem Bildschirm. Die Schaltfläche ist nur für Hochgeschwindigkeits-Kuppelkameras verfügbar, welche die automatische Verfolgungsfunktion unterstützen.
Zur Sofortwiedergabe wechseln
Wechselt zur Sofortwiedergabe.
Brandherd Informationen
Klicken Sie bei einer Wärmebildkamera auf die Schaltfläche, um den Brandherdbereich anzuzeigen. Die maximale Temperatur wird angezeigt, der Bereich der maximalen Temperatur wird gesucht oder das Brandherdziel wird angezeigt.
Gegensprechen starten
Startet das Gegensprechen des Geräts in der Live-Ansicht. Wird dieses Icon angezeigt, ist Gegensprechen abgeschaltet.
Gegensprechen stoppen
Stoppt das Gegensprechen des Geräts in der Live-Ansicht. Wird dieses Icon angezeigt, ist Gegensprechen eingeschaltet.
IP Gegensprechen starten
Startet das Gegensprechen der Kamera in der Live-Ansicht. Diese Schaltfläche ist nur für Kameras verfügbar, welche die IP-Gegensprechfunktion unterstützen. Wird dieses Icon angezeigt, ist aktuell die Gegensprechfunktion abgeschaltet.
IP Gegensprechen stoppen
Stoppt das Gegensprechen der Kamera in der Live-Ansicht. Diese Schaltfläche ist nur für Kameras verfügbar, welche die IP-Gegensprechfunktion unterstützen. Wird dieses Icon angezeigt, ist aktuell die Gegensprechfunktion eingeschaltet.
Audio aktivieren
Klicken Sie, um den Ton in der Live-Ansicht einzuschalten. Wird dieses Icon angezeigt, ist aktuell der Ton abgeschaltet.
Audio deaktivieren
Klicken Sie, um den Ton in der Live-Ansicht auszuschalten. Wird dieses Icon angezeigt, ist aktuell der Ton eingeschaltet.
Kamerastatus
Zeigt den Status der Kamera in der Live-Ansicht an, z.B. den Aufzeichnungsstatus, den Signalstatus, die Verbindungsnummer usw.
Remote-Konfiguration
Öffnet die Remote-Konfigurationsseite der Kamera in der Live-Ansicht.
VCA-Konfiguration
Öffnet die VCA-Konfigurationsseite des Geräts, wenn es sich um ein VCA-Gerät handelt.
Synchronisierung
Synchronisiert die Kamera in der Live-Ansicht mit dem PC, auf dem die Client-Software ausgeführt wird.
Temperatur ein- bzw. ausblenden
Blendet bei einer Wärmebildkamera die Temperatur im Live-Ansichtsbild ein oder aus.
Fischaugenerweiterung
Wechselt in den Fischaugenerweiterungsmodus. Nur verfügbar, wenn es sich um eine Fischaugenkamera handelt. Ausführliche Informationen finden Sie im Kapitel "Live-Ansicht im Fischaugen-Modus".
Master-Slave-Verknüpfung starten
Klicken Sie auf die Schaltfläche, um die Suche oder Verfolgung des Ziels nach Bedarf zu starten. Nur verfügbar, wenn es sich bei dem Gerät um eine Fischaugen-, Box- oder Stift-Kamera handelt.
Master-Slave-Verknüpfung stoppen
Klicken Sie auf die Schaltfläche, um die Suche oder Verfolgung des Ziels nach Bedarf zu stoppen. Nur verfügbar, wenn es sich bei dem Gerät um eine Fischaugen-, Box- oder Stift-Kamera handelt.
Tür entriegeln
Klicken Sie auf die Schaltfläche, um die Tür aus der Ferne zu entriegeln, wenn es sich bei dem Gerät um eine Türstation, äußere Türstation oder Türstation (V-Reihe) handelt.
Vollbild
Zeigt die Live-Ansicht im Vollbildmodus an. Klicken Sie erneut auf das Symbol, um den Modus zu beenden.
Starten und Stoppen der Live-Ansicht
Starten der Live-Ansicht einer bestimmten Kamera
Schritte:
- Öffnen Sie die Hauptansichtsseite.
- Optional: Klicken Sie in der Live-Ansicht-Symbolleiste auf das Symbol und legen Sie für die Live-Ansicht den Fensteraufteilungsmodus fest.
- Ziehen Sie die Kamera in das Anzeigefenster oder doppelklicken Sie nach Auswahl des Anzeigefensters auf den Kameranamen, um die Live-Ansicht zu starten.
Hinweis: Bei Bedarf können Sie das Video der Kamera in der Live-Ansicht in ein anderes Anzeigefenster ziehen
Starten der Liveansicht für eine Kameragruppe
Schritte:
- Öffnen Sie die Hauptansichtsseite.
- Ziehen Sie die Gruppe in das Anzeigefenster, oder doppelklicken Sie auf den Gruppennamen, um die Live-Ansicht zu starten.
Hinweis: Die Nummer des Anzeigefensters wird automatisch an die Kameranummer der Gruppe angepasst
Starten der Liveansicht im Standardansichtsmodus
Zweck:
Das Video der hinzugefügten Kameras kann ich verschiedenen Ansichtsmodi angezeigt werden. Vier häufig verwendete Standardansichtsmodi können ausgewählt werden: 1-fach Bildschirm, 4-fach Bildschirm, 9-fach Bildschirm und 16-fach Bildschirm. Schritte:
- Öffnen Sie die Hauptansichtsseite.
- Klicken Sie im Ansichtsbereich auf das Symbol "+", um die Standardansichtsliste zu erweitern.
- Wählen Sie den Standardansichtsmodus per Mausklick aus. Die Videos der hinzugefügten
Kameras werden in einer Sequenz in der ausgewählten Ansicht angezeigt.
Hinweis: Klicken Sie auf das geteilte Fenstericon um die Standardansicht als benutzerdefinierte Ansicht zu speichern
Wenn Sie den Mauszeiger über die Ansicht bewegen, sind folgende Symbole verfügbar:
Sofortwiedergabe starten
Startet die Sofortwiedergabe der Ansicht.
Automatische Umschaltung starten
Startet das automatische Umschalten der Ansicht.
Schritte:
- Öffnen Sie die Hauptansichtsseite.
- Klicken Sie im Ansichtsbereich auf das Symbol "+", um die benutzerdefinierte Ansichtsliste zu erweitern. Wenn eine benutzerdefinierte Ansicht verfügbar ist, können Sie die Live-Ansicht der benutzerdefinierten Ansicht mit einem Mausklick starten.
- Klicken Sie auf "+", um eine neue Ansicht zu erstellen.
- Geben Sie den Namen der Ansicht ein und klicken Sie auf Add. Die neue Ansicht besitzt standardmäßig den 4-Bildschirme-Modus.
- Optional: Klicken Sie in der Live-Ansicht-Symbolleiste auf das Symbol für das Bildschirmlayout und legen Sie den entsprechenden Modus für die neue Ansicht fest.
- Ziehen Sie die Kamera / Gruppe in das Anzeigefenster oder doppelklicken Sie im benutzerdefinierten Ansichtsmodus auf den Kamera- / Gruppennamen, um die Live-Ansicht zu starten.
- Klicken Sie auf das Speichern-Symbol um die neue Ansicht zu speichern. Sie können diese auch als Ansicht benutzerdefinierte Ansicht speichern.
Wenn Sie den Mauszeiger über die benutzerdefinierte Ansicht bewegen, sind folgende Symbole verfügbar
Ansichtsname bearbeiten
Ändert den Namen der benutzerdefinierten Ansicht.
Ansicht löschen
Löscht die benutzerdefinierte Ansicht.
Sofortwiedergabe starten
Startet die Sofortwiedergabe der Ansicht.
Stoppen der Live-Ansicht
Schritte:
- Wählen Sie das Anzeigefenster aus.
- Bewegen Sie den Mauszeiger über das Anzeigefenster und klicken Sie in der oberen rechten Ecke auf das Symbol "X" oder klicken Sie im Kontextmenü auf "Stop Live View", um die Live-Ansicht im Anzeigefenster zu stoppen.
Sie können auch in der Symbolleiste der Live-Ansicht auf die Schaltfläche zum beenden aller Live-Ansichten klicken, um diese zu stoppen.
Automatische Umschaltung in der Live-Ansicht
Automatische Kameraumschaltung
Zweck:
Bei der automatischen Kameraumschaltung wechselt der Videostream aller Kameras derselben Gruppe automatisch in ein ausgewähltes Anzeigefenster.
Schritte:
- Öffnen Sie die Hauptansichtsseite.
- Wählen Sie ein Anzeigefenster für die automatische Kameraumschaltung aus.
- Klicken Sie in der Symbolleiste auf das Symbol mit dem Pfeil nach unten und wählen Sie das Umschaltintervall aus oder passen Sie es an.
- Wählen Sie eine Gruppe aus, und klicken Sie im Gruppenknoten auf das Symbol mit dem nach links gekrümmten Pfeil.
- Um die automatische Kameraumschaltung anzuhalten oder fortzusetzen, klicken Sie erneut daruf oder auf das Icon zum Beenden.
- Sie können auf das Icon mit dem Pfeil nach links oder rechts klicken, um das Live-Video der vorigen oder nächsten Kamera anzuzeigen
Automatische Einzelansichtsumschaltung
Zweck:
Bei der automatischen Einzelansichtsumschaltung wechselt das Video aller Kameras in der Kameraliste automatisch in eine ausgewählte Standardansicht.
Schritte:
- Öffnen Sie die Hauptansichtsseite.
- Klicken Sie in der Symbolleiste auf das Symbol mit dem Pfeil nach unten und wählen Sie das Umschaltintervall aus oder passen Sie es an.
- Wählen Sie eine Standardansicht aus und klicken Sie im ausgewählten Ansichtsknoten auf das Symbol mit dem nach links gekrümmten Pfeil.
- Um die automatische Einzelansichtsumschaltung anzuhalten oder fortzusetzen, klicken Sie erneut daruf oder auf das Icon zum Beenden.
- Sie können auf das Icon mit dem Pfeil nach links oder rechts klicken , um das Live-Video der vorigen oder nächsten Kamera anzuzeigen
Automatische Mehrfachansichtsumschaltung
Zweck:
Bei der automatischen Mehrfachansichtsumschaltung werden benutzerdefinierte Ansichten automatisch umgeschaltet. Damit der Vorgang durchgeführt werden kann, müssen benutzerdefinierte Ansichten erstellt werden.
Schritte:
- Öffnen Sie die Hauptansichtsseite.
- Klicken Sie in der Symbolleiste auf das Symbol mit dem Pfeil nach unten und wählen Sie das Umschaltintervall aus oder passen Sie es an.
- Wählen Sie eine Standardansicht aus und klicken Sie im ausgewählten Ansichtsknoten auf das Symbol mit dem nach links gekrümmten Pfeil.
- Um die automatische Mehrfachansichtsumschaltung anzuhalten oder fortzusetzen, klicken Sie erneut darauf oder auf das Icon zum Beenden.
- Sie können auf das Icon mit dem Pfeil nach links oder rechts klicken , um das Live-Video der vorigen oder nächsten Kamera anzuzeigen