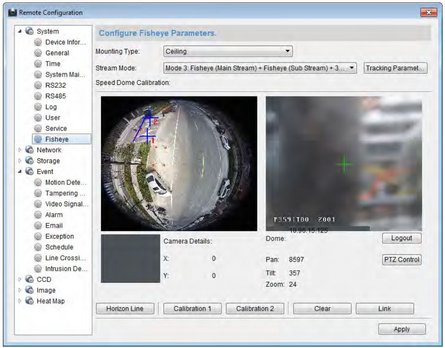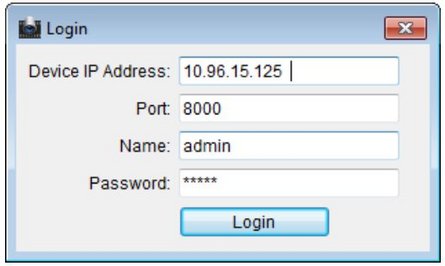Schritte:
- Starten Sie die Live-Ansicht (siehe Kapitel 4.1 Starten und Stoppen der Live-Ansicht).
- Klicken Sie mit der rechten Maustaste auf das Video und wählen Sie Fisheye Expansion aus, um das Fenster der Fischaugenerweiterung zu öffnen.
- Wählen Sie die Montageart der Fischaugenkamera entsprechend der aktuellen Montageposition aus.
- Der Erweiterungsmodus für die Live-Ansicht kann wie gewünscht ausgewählt werden.
Hinweis: Sie können für bestimmte Geräte die Montageart des Geräts auswählen. Der jeweilige Erweiterungsmodus wird in diesem Fall aufgeführt. - Fischauge: Im Fischaugen-Ansichtsmodus wird die gesamte Weitwinkelansicht der Kamera angezeigt. Seinen Namen verdankt dieser Ansichtsmodus der Tatsache, dass hier der Blick durch das konvexe Auge eines Fisches nachgeahmt wird. Das Objektiv produziert gekrümmte Bilder eines großen Bereichs, während die Perspektive und die Winkel von Gegenständen im Bild verzerrt werden.
- Panorama / 180°-Doppel-Panorama / 360°-Panorama: Im Panorama-Ansichtsmodus wird das verzerrte Fischaugen-Bild von einigen Kalibriermethoden in ein Bild mit normaler Perspektive umgewandelt.
- PTZ: Die PTZ-Ansicht bietet eine Nahansicht eines bestimmten Bereichs der Fischaugenoder Panorama-Ansicht. Sie unterstützt die elektronische PTZ-Funktion, auch E-PTZ genannt.
Hinweis: Die einzelnen PTZ-Ansichten werden in der Fischaugen- und der Panorama-Ansicht mit einem spezifischen Navigationsfeld dargestellt. Sie können das Navigationsfeld auf die Fischaugen- oder die Panorama-Ansicht ziehen, um die PTZ-Ansicht anzupassen oder die PTZ-Ansicht ziehen, um den Winkel der Ansicht zu ändern. - Sie können mit der rechten Maustaste in das Fenster klicken und Capture auswählen, um das Bild im Live-Ansichtsvorgang zu erfassen. Die erfassten Bilder werden auf dem PC gespeichert.
- Klicken Sie mit der rechten Maustaste auf ein Wiedergabefenster und schalten Sie das ausgewählte Fenster in den Vollbildmodus um. Drücken Sie die Taste ESC auf der Tastatur oder klicken Sie mit der rechten Maustaste auf das Fenster, und wählen Sie Vollbild beenden, um den Vollbildmodus zu verlassen.
PTZ-Steuerung
Im PTZ-Modus können Sie das PTZ-Fenster mit der PTZ-Steuerung anpassen.
Hinweis: Das PTZ-Fenster variiert je nach Gerät.
- Um den Ansichtswinkel zu ändern, wählen Sie ein PTZ-Fenster aus und klicken auf eine der Richtungsschaltflächen.
Hinweis: Der Ansichtswinkel des PTZ-Fensters wird auch geändert, wenn Sie das Nummernfeld in das Fischaugen- oder Panoramafenster ziehen und ablegen. - Um die automatische Suche zu starten, wählen Sie ein PTZ-Fenster aus und klicken auf das runde Icon mit den beiden Pfeilen. Klicken Sie erneut, um die automatische Suche zu stoppen.
- Ziehen Sie den Schieberegler, um die Geschwindigkeit der PTZ-Bewegung anzupassen.
- Vergrößern oder verkleinern Sie das ausgewählte PTZ-Fenster, indem Sie auf Plus (+) bzw. auf Minus (-) klicken. Das Fenster lässt sich auch über das Mausrad vergrößern und verkleinern.
Voreinstellung
Hinweis: Voreinstellungen werden nur von bestimmten Fischaugenkameras unterstützt. Voreinstellungen sind benutzerdefinierte Überwachungspositionen und -punkte. Um die Überwachungsszene in die festgelegte Position zu bringen, rufen Sie einfach die Voreinstellungsnummer auf. Befolgen Sie zum Konfigurieren einer Voreinstellung die nachfolgenden Schritte.
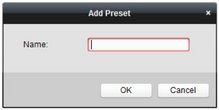
Schritte:
- Klicken Sie auf die Registerkarte Preset, um die Konfigurationsseite für die Voreinstellung zu öffnen.
- Wählen Sie ein PTZ-Fenster aus und richten Sie die Szene auf die Stelle aus, die Sie als Voreinstellung festlegen möchten.
- Klicken Sie auf , geben Sie den Voreinstellungsnamen ein und klicken Sie auf OK, um die Voreinstellung zu speichern.
- Optional: Klicken Sie auf >, um die konfigurierte Voreinstellung aufzurufen.
- Optional: Klicken Sie auf X, um die konfigurierte Voreinstellung zu löschen.
Tour
Hinweis: Voreinstellungen werden nur von bestimmten Fischaugenkameras unterstützt. Eine Tour ist ein Bildabtastweg, der durch eine bestimmte Gruppe benutzerdefinierter Voreinstellungen definiert wird. Dabei können die Abtastgeschwindigkeit zwischen zwei Voreinstellungen und die Verweilzeit bei der Voreinstellung separat festgelegt werden. Befolgen Sie zum Konfigurieren einer Tour die nachfolgenden Schritte.
Hinweis:
Konfigurieren Sie mindestens zwei Voreinstellungen, bevor Sie eine Tour konfigurieren.
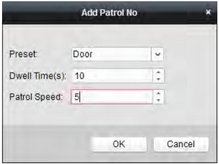
Schritte:
- Klicken Sie auf die Registerkarte für Touren, um die Tourkonfiguration aufzurufen.
- Wählen Sie eine Pfadnummer aus der Auswahlliste aus.
- Klicken Sie auf , um die konfigurierte Voreinstellung hinzuzufügen und legen Sie die Verweilzeit und die Tourgeschwindigkeit für die Voreinstellung fest.
- Wiederholen Sie den beschriebenen Vorgang, um weitere Voreinstellungen zur Tour hinzuzufügen.
- Klicken Sie auf , um die Tour zu starten, bzw. auf , um sie zu beenden.
- Optional: Klicken Sie auf oder auf , um eine Voreinstellung im Tourpfad zu bearbeiten bzw. zu löschen.
Hinweise:
- Bis zu 256 Voreinstellungen können eingerichtet werden.
- Es können bis zu 32 Touren eingestellt werden.
- Die Verweilzeit kann auf einen Wert zwischen 1 und 120 Sekunden eingestellt werden.
- Die Tourgeschwindigkeit kann auf einen Wert zwischen 1 und 40 eingestellt werden.
Master-Slave-Verknüpfung für Fischaugenkameras
Starten der Master-Slave-Verknüpfung
Die Fischaugen- und die Box- bzw. die Stift-Kamera unterstützen die Master-Slave-Verknüpfungsfunktion, um ein Ziel nach Bedarf zu lokalisieren oder zu verfolgen.
Hinweise:
- Diese Funktion wird nur von bestimmten Fischaugen- und Box- bzw. Stift-Kameras unterstützt.
- Eine Hochgeschwindigkeits-Kuppelkamera mit automatischer Verfolgungsfunktion muss neben der Kamera installiert sein.
Schritte:
- Klicken Sie mit der rechten Maustaste auf die Panorama-Ansicht der Fischaugenkamera und wählen Sie Remote Configuration aus, um das Fenster der Remote-Konfiguration aufzurufen.
- Klicken Sie auf den Menüpunkt Fisheye, um das folgende Fenster aufzurufen.
- Wählen Sie die Montageart der Hochgeschwindigkeits-Kuppelkamera und wählen Sie den Stream-Modus für die Fischaugenkamera.
- Klicken Sie auf Login, um die Hochgeschwindigkeits-Kuppelkamera hinzufügen. Geben Sie Geräte-IP-Adresse, Port-Nummer, Benutzername und Passwort ein und klicken Sie auf Login.
- Klicken Sie auf PTZ Control und passen Sie mit den Richtungspfeilen die horizontale Position der Hochgeschwindigkeits-Kuppelkamera an.
Hinweis: Wenn die Hochgeschwindigkeits-Kuppelkamera auf die horizontale Position eingestellt ist, liegt der Neigungswinkel nahe 0. - Klicken Sie auf Horizon Line, um eine Horizontlinie festzulegen. Wenn die Linie festgelegt ist, wird eine Meldung „Setting horizontal line succeeded“ angezeigt.
- Bewegen Sie Kalibrierungskreuz Nr. 1 in den mittleren Bereich der Fischaugenkamera. Unterhalb der Fischaugenkamera wird ein kleines Bild angezeigt. Verwenden Sie die PTZ-Steuerung, um die Hochgeschwindigkeits-Kuppelkamera auf dieselbe Position einzustellen und klicken Sie auf Calibration 1, um die Kalibrierungseinstellung abzuschließen.
- Bewegen Sie Kalibrierungskreuz Nr. 2 an die zweite Position und stellen Sie die Hochgeschwindigkeits-Kuppelkamera mit der PTZ-Steuerung auf dieselbe Position ein. Klicken Sie auf Calibration 2, um die Kalibrierungseinstellung abzuschließen.
Hinweis: Klicken Sie auf Clear, um die konfigurierten Kalibrierungen zu löschen. - Klicken Sie auf Link, um die Hochgeschwindigkeits-Kuppelkamera mit der Fischaugenkamera zu verknüpfen.
- Klicken Sie auf Tracking Parameters, um die Verfolgungsmethode auszuwählen.
Hinweise:
Die Hochgeschwindigkeits-Kuppelkamera-Verknüpfung fungiert als Verknüpfungsmethode von Einbrucherkennung und Linienüberschreitungserkennung, wenn einer dieser Alarme ausgelöst wird.
Klicken Sie mit der rechten Maustaste auf das Live-Ansichts-Fenster der Fischaugenkamera und wechseln Sie zu Remote Config >Event > Intrusion/Line Crossing, um das Kontrollkästchen Smart Tracking zur Aktivierung der Verfolgungsfunktion zu aktivieren. - Klicken Sie auf Save, um die Einstellung zu speichern.
- Optional: Sie können auch mit der rechten Maustaste auf die Panorama-Ansicht klicken und Start Master-slave Linkage auswählen. Dann können Sie die Zielverfolgung der Hochgeschwindigkeits-Kuppelkamera manuell festlegen, indem Sie in der Live-Ansicht der Fischaugenkamera auf das Ziel klicken.
Hinweis: Damit die Hochgeschwindigkeits-Kuppelkamera-Verknüpfung angezeigt wird, müssen Sie die Hochgeschwindigkeits-Kuppelkamera der Software hinzufügen und die Live-Ansicht für die Kamera starten.