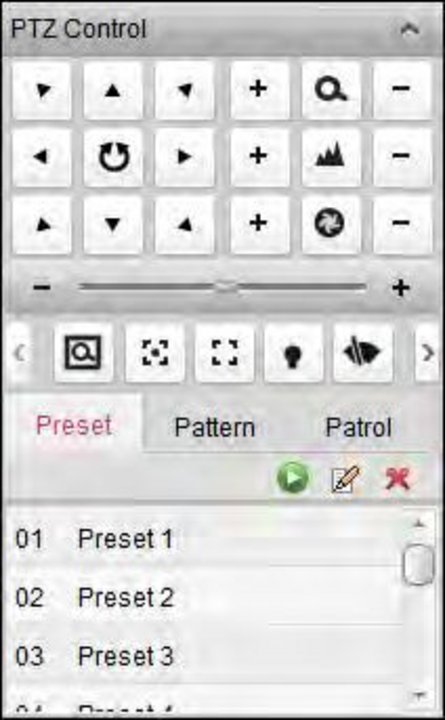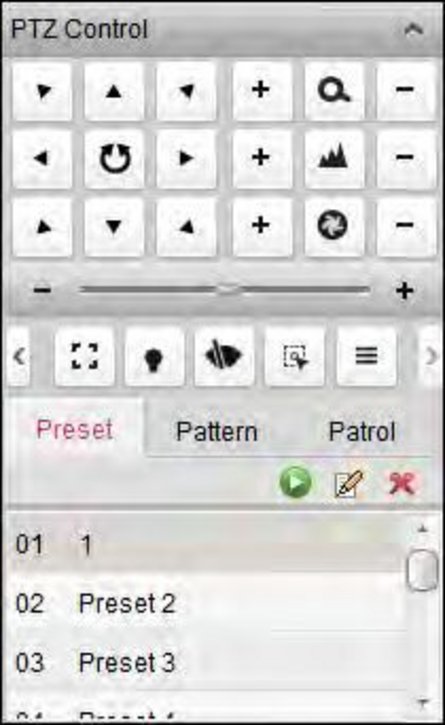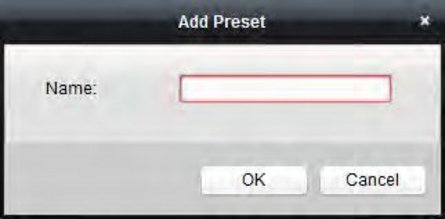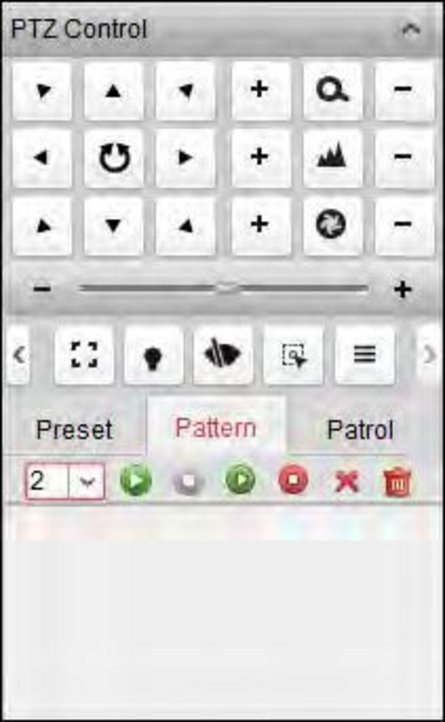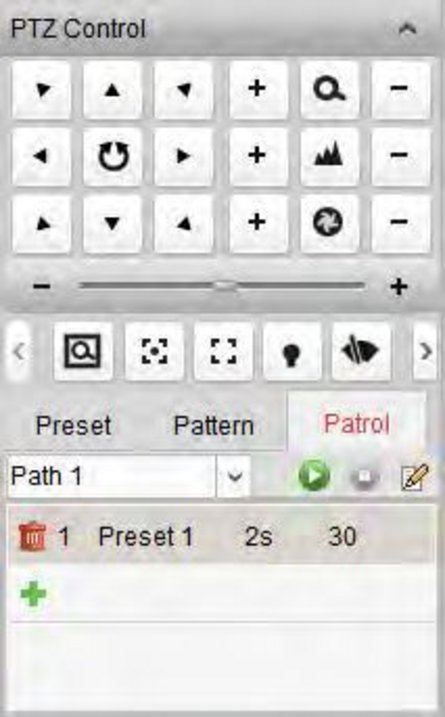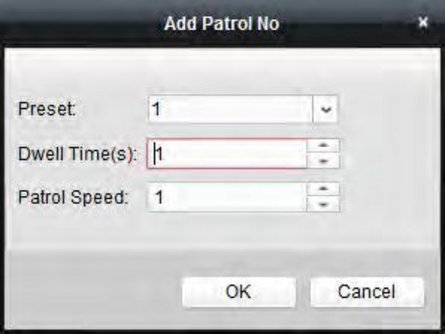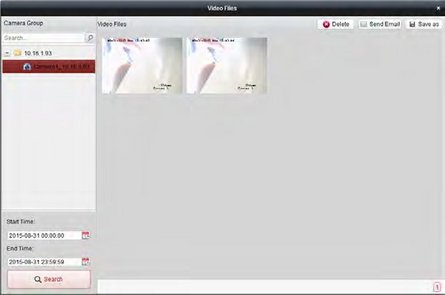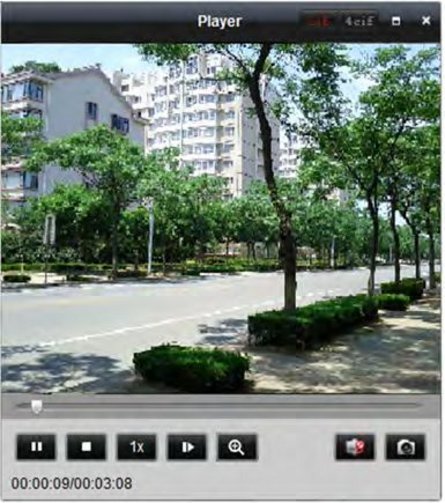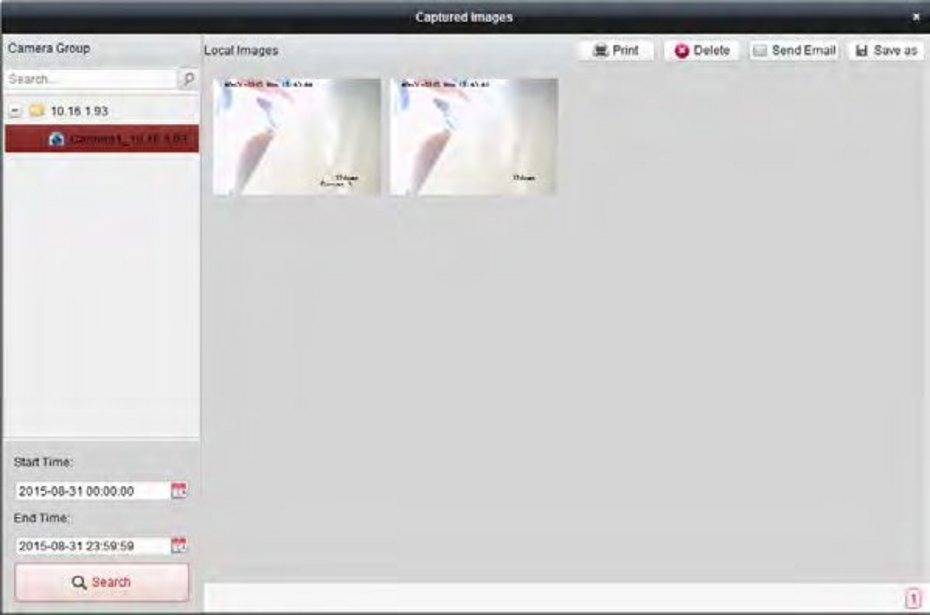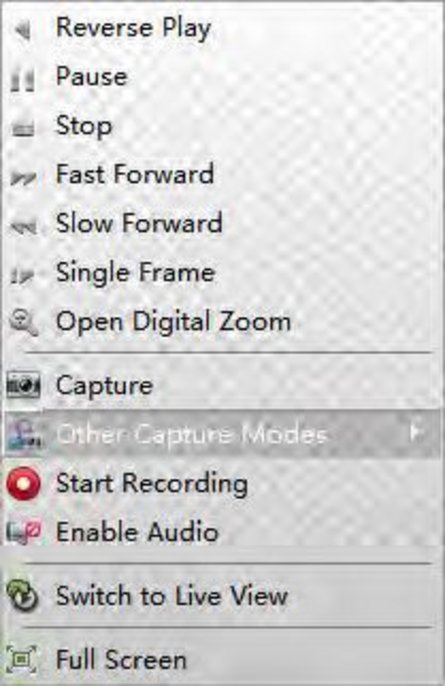PTZ-Steuerung in der Live-Ansicht
Für Kameras mit Schwenk- / Neige- / Zoomfunktion bietet die Software eine PTZ-Steuerung. Im Fenster der PTZ-Systemsteuerung können Sie Voreinstellungen, Touren und Muster für die Kameras festlegen. Sie können auch außerdem das Fenster der PTZ-Steuerung öffnen, um die Vorgänge der PTZ-Kameras anzuzeigen.
Um das Fenster der PTZ-Systemsteuerung zu erweitern, klicken Sie auf das Symbol mit dem Pfeil nach oben.
In der PTZ-Systemsteuerung sind folgende Schaltflächen verfügbar:
Zoom
Fokus
Irisblende
3D-Positionierung
Zusatzfokus
Objektivinitialisierung
Licht
Wischer
Manuelle Verfolgung
Für die Hochgeschwindigkeits-Kuppelkamera mit automatischer Verfolgungsfunktion können Sie die automatische Verfolgungsfunktion aktivieren (über das Kontextmenü) und dann auf das Icon klicken, um durch ein weiteres Klicken auf das Video das Ziel manuell zu verfolgen
Menü
Bei der analogen Hochgeschwindigkeits-Kuppelkamera wird mit diesem Icon das lokale Menü angezeigt. Der genaue Umgang mit dem Menü wird im Handbuch der Hochgeschwindigkeits-Kuppelkamera beschrieben
One-Touch-Tour
Für die One-touch-Tour-Funktion können Sie auf dieses Icon klicken. Die Hochgeschwindigkeits-Kuppelkamera patrouilliert nach einer bestimmten Zeit ohne Aktivität (Parkzeit) von der vordefinierten Voreinstellungs-Nummer 1 bis zur Nummer 32. Das Einstellen der Parkzeit wird im Handbuch der Hochgeschwindigkeits-Kuppelkamera beschrieben.
One-Touch-Parken
Sie können für die Hochgeschwindigkeits-Kuppelkamera mit One-Touch-Parkfunktion die Parkfunktion aktivieren, indem Sie auf dieses Icon klicken. Die Hochgeschwindigkeits-Kuppelkamera speichert die aktuelle Ansicht dann unter der Voreinstellungs-Nummer 32. Das Gerät beginnt nach einer bestimmten Zeit ohne Aktivität (Parkzeit) automatisch mit dem Parken bei Voreinstellungs-Nummer 32. Das Einstellen der Parkzeit wird im Handbuch der Hochgeschwindigkeits-Kuppelkamera beschrieben.
Konfigurieren von Voreinstellungen
Eine Voreinstellung ist eine vorgegebene Bildposition, die Informationen zu Schwenken, Neigen, Fokus und weiteren Parametern enthält.
Befolgen Sie zum Hinzufügen von Voreinstellungen die nachfolgenden Schritte:
- Klicken Sie auf die Schaltfläche Preset, um das Konfigurationsfenster für die PTZ-Voreinstellungen zu öffnen.
- Richten Sie die Kameraansicht über die Richtungs- und andere Schaltflächen in der PTZ-Systemsteuerung wie gewünscht aus.
- Wählen Sie eine PTZ-Voreinstellungsnummer aus der Voreinstellungsliste aus und klicken Sie auf das Icon mit dem Stift für "Bearbeiten".
- Geben Sie in das sich öffnende Dialogfeld einen Namen für die Voreinstellungen ein.
- Klicken Sie auf OK, um die Einstellungen zu speichern.
Um eine konfigurierte Voreinstellung aufzurufen, doppelklicken Sie auf die Voreinstellung oder wählen Sie die Voreinstellung aus und klicken Sie dann auf das grüne Icon mit weissem Pfeil. Sie können eine Voreinstellung auch mit den folgenden Schritten aufrufen
Schritte:
- Wählen Sie ein Live-Ansichtsfenster per Mausklick aus.
- Klicken Sie für die Voreinstellungen 1 bis 9 auf die entsprechende Zifferntaste (z.B. 4), um die Voreinstellung aufzurufen.
Zum Aufrufen anderer Voreinstellungen klicken Sie auf „[“, Zifferntaste (z.B. 124) und „]“.
Um eine konfigurierte Voreinstellung zu bearbeiten, wählen Sie die Voreinstellung aus der Liste aus und klicken Sie auf das Symbol mit dem Stift.
Um eine konfigurierte Voreinstellung zu löschen, wählen Sie die Voreinstellung aus der Liste aus und klicken auf Symbol "X".
Konfigurieren von Mustern
Ein Muster besteht aus einer sich wiederholenden Reihe gespeicherter Schwenk-, Neige-, Zoom- und Voreinstellungs-Funktionen.
Befolgen Sie zum Hinzufügen von Mustern die nachfolgenden Schritte.
- Klicken Sie auf die Schaltfläche Pattern, um das Konfigurationsfenster für PTZ-Muster zu öffnen.
- Klicken Sie auf das grüne Icon mit weissem Pfeil, um die Aufzeichnung des Musterpfads zu starten.
- Steuern Sie die PTZ-Bewegung mit den Richtungsschaltflächen.
- Klicken Sie auf das rote Icon mit weissem Quadrat, um die Bewegung anzuhalten und die Musteraufzeichnung zu speichern.
- Klicken Sie auf das Symbol , um das Muster aufzurufen. Um das Aufrufen des Musters zu stoppen, klicken Sie auf .
- Optional: Klicken Sie auf "X", um das ausgewählte Muster zu löschen. Klicken Sie auf das Mülleimersymbol, um alle Muster zu löschen.
Konfigurieren von Touren
Eine Tour ist ein Bildabtastweg, der durch eine bestimmte Gruppe benutzerdefinierter Voreinstellungen definiert wird. Dabei können die Abtastgeschwindigkeit zwischen zwei Voreinstellungen und die Verweilzeit bei der Voreinstellung separat festgelegt werden.
Bevor Sie beginnen:
Es müssen mindestens zwei Voreinstellungen für jede PTZ-Kamera hinzugefügt werden. Befolgen Sie zum Hinzufügen und Aufrufen von Touren die nachfolgenden Schritte:
- Klicken Sie auf die Schaltfläche Patrol, um das Konfigurationsfenster für PTZ-Touren zu öffnen.
- Wählen Sie eine Verfolgungsnummer aus der Auswahlliste aus.
- Klicken Sie auf das grüne "+" Icon, um eine Voreinstellung hinzuzufügen und legen Sie die Verweilzeit und die Tourgeschwindigkeit für die Voreinstellung fest.
- Wiederholen Sie den beschriebenen Vorgang, um weitere Voreinstellungen zur Tour hinzuzufügen.
- Optional: Klicken Sie auf das Icon mit dem Stift oder auf den roten Mülleimer, um eine Voreinstellung im Tourpfad zu bearbeiten bzw. zu löschen.
- Klicken Sie auf das grüne Symbol mit weissem Pfeil nach rechts, um die Tour aufzurufen. Um das Aufrufen der Tour zu stoppen, klicken Sie auf das rote Icon mit weissem Quadrat.
Hinweis: Die Verweilzeit der Voreinstellung kann auf einen Wert zwischen 1 und 30 Sekunden eingestellt werden, die Tourgeschwindigkeit auf einen Wert zwischen 1 und 40.

Manuelle Aufnahme und Erfassen
Symbolleiste in den einzelnen Live-Ansichts-Anzeigefenstern:
In jedem Live-Ansichts-Anzeigefenster sind folgende Schaltflächen auf der Symbolleiste verfügbar:
Live-Ansicht stoppen
Stoppt die Live-Ansicht aller Kameras.
Fotoaufnahme
Nimmt bei laufender Live-Ansicht Bilder auf.
Aufzeichnung starten
Startet die manuelle Aufzeichnung. Die Videodatei wird auf dem PC gespeichert.
Aufzeichnung stoppen
Stoppt die manuelle Aufzeichnung. Die Videodatei wird auf dem PC gespeichert.
PTZ-Steuerung öffnen
Aktiviert die PTZ-Steuerung im Anzeigefenster. Klicken Sie erneut, um die Funktion zu deaktivieren.
Gegensprechen starten
Startet das Gegensprechen des Geräts in der Live-Ansicht. Wird dieses Icon angezeigt, ist Gegensprechen abgeschaltet.
Gegensprechen stoppen
Stoppt das Gegensprechen des Geräts in der Live-Ansicht. Wird dieses Icon angezeigt, ist Gegensprechen eingeschaltet.
Digitalen Zoom öffnen
Aktiviert die digitale Zoomfunktion. Klicken Sie erneut, um die Funktion zu deaktivieren.
Zur Sofortwiedergabe wechseln
Wechselt zur Sofortwiedergabe.
Remote-Konfiguration
Öffnet die Remote-Konfigurationsseite der Kamera in der Live-Ansicht.
Hinweis: Sie können die Symbole und gewünschte Reihenfolge der Symbole in der Systemkonfiguration anpassen. Einzelheiten finden Sie im Kapitel für die Symbolleisteneinstellungen.
Manuelle Aufnahme in der Live-Ansicht
Zweck:
Mit der manuellen Aufnahme können Sie das Live-Video in der Hauptansicht manuell aufzeichnen. Die aufgezeichneten Videodateien werden auf dem lokalen PC gespeichert.
Schritte:
- Bewegen Sie den Mauszeiger über das Anzeigefenster in der Live-Ansicht, um die Symbolleiste anzuzeigen.
- Klicken Sie in der Symbolleiste des Anzeigefensters oder im Kontextmenü für die Verwaltung der Live-Ansicht auf das Aufnahmeicon, um die manuelle Aufnahme zu starten. Im Symbol erscheint ein "R".
- Klicken Sie erneut auf das Symbol, um die manuelle Aufnahme zu stoppen.
Wenn alle Vorgänge erfolgreich beendet wurden, erscheint ein Fenster mit dem Speicherpfad der aufgezeichneten Videodateien.
Hinweise:
- Während der manuellen Aufnahme wird in der oberen rechten Ecke des Anzeigefensters das Hinweissymbol angezeigt.
- Der Speicherpfad für die Videodateien kann in der Systemkonfigurationsseite festgelegt werden. Einzelheiten finden Sie im Kapitel zu den Dateipfad-Einstellungen.
- Bei Hik-Connect-Geräten wird die manuelle Aufnahme während der Live-Ansicht nicht unterstützt.
Anzeigen lokaler Videodateien
Schritte:
- Um die Seite für Videodateien zu öffnen, klicken Sie auf File->Open Video File.
- Wählen Sie die gesuchte Kamera aus der Kameragruppenliste aus.
- Klicken Sie auf das Symbol mit dem Kalender, um Start- und Endzeit für die Suche festzulegen.
- Klicken Sie auf Search. Die zwischen Start- und Endzeit aufgezeichneten Videodateien werden angezeigt.
Wählen Sie die Videodatei aus, und klicken Sie auf Delete. Sie können die Videodatei löschen.
Wählen Sie die Videodatei aus, und klicken Sie auf Send Email. Sie könne eine E-Mail-Benachrichtigung senden, an welche die Videodatei angehängt ist.
Wählen Sie die Videodatei aus, und klicken Sie auf Save as. Sie können eine neue Kopie der Videodatei speichern.
Hinweis: Zum Senden eine E-Mail-Benachrichtigung müssen zuerst die E-Mail-Einstellungen konfiguriert werden. Einzelheiten finden Sie im Kapitel mit den E-Mail-Einstellungen.
Doppelklicken Sie auf die Videodatei, um sie lokal wiederzugeben.
CIF
Zeigt das Video in CIF-Auflösung an.
4CIF
Zeigt das Video in 4CIF-Auflösung an.
Vollbild
Zeigt die lokale Wiedergabeseite im Vollbildmodus an.
Schließen
Schließt die Seite für die lokale Wiedergabe der Videodateien.
Pause
Hält die Wiedergabe der Videodateien an.
Wiedergabe
Startet die Wiedergabe der Videodateien.
Stopp
Stoppt die Wiedergabe der Videodateien.
Geschwindigkeit
Legt die Wiedergabegeschwindigkeit fest.
Einzelbild
Gibt die Videodateien Bild für Bild wieder.
Digital-Zoom
Aktiviert die digitale Zoomfunktion. Klicken Sie erneut, um die Funktion zu deaktivieren.
Audio aktivieren
Klicken Sie, um den Ton in der lokalen Wiedergabe zu aktivieren. Wird dieses Icon angezeigt, ist die Stummschaltung aktiv.
Audio deaktivieren
Klicken Sie, um den Ton in der lokalen Wiedergabe zu deaktivieren. Wird dieses Icon angezeigt, ist die die Audiofunktion aktiv.
Fotoaufnahme
Nimmt bei laufender Wiedergabe Bilder auf.
Bilderfassung in der Live-Ansicht
Schritte:
- Bewegen Sie den Mauszeiger über das Anzeigefenster in der Live-Ansicht, um die Symbolleiste anzuzeigen.
- Klicken Sie in der Symbolleiste des Anzeigefensters oder im Kontextmenü für die Verwaltung der Live-Ansicht auf .
Das aufgenommene Bild wird in einem kleinen Fenster angezeigt, wenn die Bilderfassung erfolgt ist.
Hinweis: Der Speicherpfad für die aufgenommenen Bilder kann in der Systemkonfigurationsseite festgelegt werden. Einzelheiten finden Sie im Kapitel zu den Dateipfad-Einstellungen.
Anzeigen erfasster Bilder
Die in der Live-Ansicht aufgenommenen Bilder werden auf dem PC gespeichert, auf dem die Software ausgeführt wird. Bei Bedarf können die aufgenommenen Bilder angezeigt werden.
Schritte:
- Um die Seite für aufgenommene Bilder zu öffnen, klicken Sie auf File->Open Video File.
- Wählen Sie die gesuchte Kamera aus der Kameragruppenliste aus.
- Klicken Sie auf das Kalender-Symbol, um Start- und Endzeit für die Suche festzulegen.
- Klicken Sie auf Search. Die zwischen Start- und Endzeit aufgenommenen Bilder werden angezeigt.
- Doppelklicken Sie auf das aufgenommene Bild, um es zu vergrößern.
Wählen Sie das aufgenommene Bild aus und klicken Sie auf Print. Sie können das ausgewählte Bild drucken.
Wählen Sie das aufgenommene Bild aus und klicken Sie auf Delete. Sie können das ausgewählte Bild löschen.
Wählen Sie das aufgenommene Bild aus und klicken Sie auf Send Email. Sie können eine E-Mail-Benachrichtigung senden, an die das aufgenommene Bild angehängt ist.
Wählen Sie das aufgenommene Bild aus und klicken Sie auf Save as. Sie können eine neue Kopie des ausgewählten Bildes speichern.
Sofort-Wiedergabe
Zweck:
Über die Hauptansicht können Videodateien sofort wiedergegeben werden. Bei der Sofortwiedergabe wird ein Teil des Videos wiedergegeben, der bemerkenswert oder bei der ersten Ansicht unklar war. So können Sie Dateien bei Bedarf sofort prüfen.
Bevor Sie beginnen:
Die Videodateien müssen auf den Speichergeräten gespeichert sein, z.B. auf den SD-/SDHC-Karten und Festplattenlaufwerken der DVRs, NVRs, Netzwerkkameras usw., oder auf den Speicherservern.
Schritte:
- Starten Sie die Live-Ansicht, und bewegen Sie die Maus über das Anzeigefenster, um die Symbolleiste anzuzeigen. Sie können den Mauszeiger auch in die Standardansicht oder die benutzerdefinierte Ansicht bewegen und auf das grüne Icon mit weissem Pfeil nach links klicken, um die Sofortwiedergabe der ausgewählten Ansicht zu aktivieren.
- Klicken Sie in der Symbolleiste auf das Symbol mit dem grünen gewölbten Pfeil. Eine Liste mit Zeitspannen wird angezeigt. Es stehen 30 Sekunden sowie 1, 3, 5, 8 und 10 Minuten zur Auswahl.
- Wählen Sie eine Zeitspanne aus, um die Sofortwiedergabe zu starten.
Beispiel: Wenn die aktuelle Uhrzeit der Live-Ansicht 09:30:00 lautet und Sie 3 Minuten auswählen, startet die Sofortwiedergabe bei 09:27:00. - Klicken Sie erneut auf das Symbol, um die Sofortwiedergabe zu stoppen und zur Live-Ansicht zurückzukehren.
Hinweis: Während der Sofortwiedergabe wird in der oberen rechten Ecke des Anzeigefensters ein entspechendes Hinweissymbol angezeigt.
Auf der Seite der Sofortwiedergabe sind folgende Symbolschaltflächen verfügbar:
Rückwärts-Wiedergabe
Spielt die Videodatei rückwärts ab.
Wiedergabe anhalten
Hält die Wiedergabe der Videodateien an.
Wiedergabe starten
Startet die Wiedergabe der Videodateien.
Wiedergabe stoppen
Stoppt die Wiedergabe aller Kameras.
Langsam vor
Verringert die Wiedergabegeschwindigkeit.
Schnell vor
Erhöht die Wiedergabegeschwindigkeit.
Einzelbild
Gibt die Videodateien Bild für Bild wieder.
Einzelbild (Rückwärts)
Gibt die Videodateien Bild für Bild wieder (rückwärts).
Folgende Schaltflächen stehen im Verwaltungsmenü der Sofortwiedergabe zur Auswahl:
Rückwärts-Wiedergabe
Spielt die Videodatei rückwärts ab.
Wiedergabe anhalten
Hält die Wiedergabe der Videodateien an.
Wiedergabe starten
Startet die Wiedergabe der Videodateien.
Wiedergabe stoppen
Stoppt die Sofortwiedergabe und wechselt in den Live-Ansichtsmodus.
Schnell vorwärts
Erhöht die Wiedergabegeschwindigkeit der Sofortwiedergabe.
Langsam vorwärts
Verringert die Wiedergabegeschwindigkeit der Sofortwiedergabe.
Einzelbild vorwärts
Gibt die Videodatei Bild für Bild wieder.
Einzelbild rückwärts
Gibt die Videodatei Bild für Bild rückwärts wieder.
Digitalen Zoom öffnen
Aktiviert die digitale Zoomfunktion. Klicken Sie erneut, um die Funktion zu deaktivieren.
Fotoaufnahme
Nimmt bei laufender Sofortwiedergabe Bilder auf.
Andere Erfassungsmodi
Erfasstes Bild ausdrucken: Nimmt das aktuelle Bild auf und druckt es aus.
E-Mail schicken: Nimmt das aktuelle Bild auf und schickt dann eine E-Mail-Benachrichtigung an einen oder mehrere Empfänger. Das aufgenommene Bild kann angehängt werden.
Benutzerdefiniertes Erfassen: Erfasst das aktuelle Bild. Sie können seinen Namen bearbeiten und es anschließend speichern.
Aufzeichnung starten
Startet das Beschneiden von Videodateien.
Aufzeichnung stoppen
Stoppt das Beschneiden von Videodateien.
Audio aktivieren
Schaltet den Ton in der Sofortwiedergabe ein.
Audio deaktivieren
Schaltet den Ton in der Sofortwiedergabe aus.
Umschalten zur Live-Ansicht
Wechselt in den Live-Ansichtsmodus.
Vollbild
Zeigt die Sofortwiedergabe im Vollbildmodus an. Klicken Sie erneut, um den Modus zu beenden.