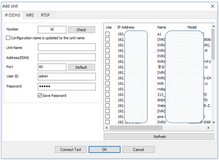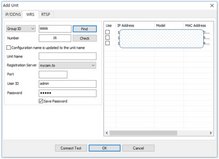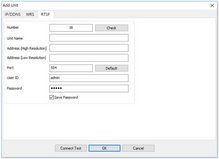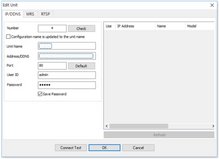Viele Wege führen ans Ziel
Es unterschiedliche Vorgangsweisen, einen Rekorder in die CMS-Software einzubinden, je nachdem, wie dieser angesprochen werden soll.
Hinzufügen via IP/DDNS
- Wählen Sie die Registerkarte "IP / DDNS", nachdem Sie "Einheit hinzufügen" ausgeführt haben.
- Geben Sie den Gerätenamen, die IP-Adresse oder die DDNS-Adresse ein, ebenso Portnummer, Benutzer-ID und Passwort für das Gerät. Klicken Sie auf die Schaltfläche Connect Test.
Wichtig: Verwenden Sie folgende Syntax für "Adresse / DDNS": "192.168.0.100" oder "abc.mycam.to" - Klicken Sie auf OK, nachdem die Meldung "Connecting Success" angezeigt wurde.
- Die registrierte Einheit wird im Seitenbaum angezeigt.
Hinweis:
- Wenn sich Rekorder im lokalen Netzwerk befinden, klicken Sie auf die Schaltfläche Refresh um diese automatisch erkennen zu können.
- Wird, nachdem Sie auf die Schaltfläche Connect Test geklickt haben, ein Popup mit der Meldung Failed to Login angezeigt, überprüfen Sie bitte den netzwerkseitigen Verbindungsstatus des PCs oder des Rekorders.
Hinzufügen via WRS
- Wählen Sie die Registerkarte WRS, nachdem Sie Add Unit ausgeführt haben.
- Wählen Sie Group-ID und geben Sie die WRS-Gruppen-ID ein (ersichtlich im Rekorder) oder Wählen Sie Serial Number und geben Sie die Seriennummer des DVR ein. Klicken Sie dann auf die Schaltfläche Search.
- Die zugehörigen Einheiten mit derselben Gruppen-ID oder die zugehörige Einheit, die die gleiche Seriennummer hat wird in der rechten Tabelle aufgeführt. Wählen Sie eine davon aus um diese zu registrieren.
- Ausgewählte Geräteinformationen werden automatisch angezeigt.
- Geben Sie die Benutzer-ID und das Passwort ein. Klicken Sie auf Connect Test. Taste.
- Klicken Sie auf OK, nachdem die Meldung Connecting Success angezeigt wird.
- Die registrierte Einheit wird im Seitenbaum angezeigt.
Hinweis:
- Sie können den DDNS-Server www.mycam.to verwenden.
- Wird, nachdem Sie auf die Schaltfläche Connect Test geklickt haben, ein Popup mit der Meldung Failed to Login angezeigt, überprüfen Sie bitte den netzwerkseitigen Verbindungsstatus des PCs oder des Rekorders.
Hinzufügen via RTSP
- Wählen Sie die Registerkarte RTSP, nachdem Sie Add Unit ausgeführt haben.
- Geben Sie die RTSP-Adressen des Geräts gemäß hohe / niedrige Auflösung ein.
- Geben Sie die Benutzer-ID und das Passwort ein. Klicken Sie auf die Connect Test Taste.
- Klicken Sie auf OK, nachdem die Meldung Connecting Success angezeigt wurde.
- Die registrierte Einheit wird im Seitenbaum angezeigt.
Wird, nachdem Sie auf die Schaltfläche Connect Test geklickt haben, ein Popup mit der Meldung Failed to Login angezeigt, überprüfen Sie bitte den netzwerkseitigen Verbindungsstatus des PCs oder des Rekorders.
Geräteüberwachung
Es gibt 4 Methoden zur Geräteüberwachung. Die Livebilder des Geräts werden im Bildfenster auf der rechten Seite angezeigt.
Klicken Sie in der Liste registration unit auf unit icon.
Doppelklicken Sie auf unit name.
Klicken Sie auf den Namen des Geräts und ziehen Sie diesen in das Bildfenster.
Ziehen Sie das Kamerasymbol, das unter der Registrierungseinheit angezeigt wird, per Drag & Drop in das gewünschte Anzeigefeld.
Einheit bearbeiten
Sie können die Nummer, den Gerätenamen, die IP-Adresse, die Portnummer, die Benutzer-ID und das Kennwort sowie den RADIUS-Schlüssel jedes registrierten DVR jederzeit bearbeiten. Klicken Sie hierzu in der Symbolleiste direkt auf das Symbolelement Edit Unit oder via Rechtsklick auf den Namen der Einheit in den Registered Units und dann auf Edit Unit, um einen Rekordereintrag zu bearbeiten.
Bearbeiten Sie die Informationen die Sie anpassen möchten und klicken Sie danach auf die Schaltfläche OK um die Änderungen abzuspeichern.
DVR aus CMS-Software löschen
Sie können jeden Rekorder in der Liste Registered Units auch wieder löschen, ebenso lassen sich gelöschte Einheiten ohne weiteres auch später wieder erneut ohne Einschränkung hinzufügen. Um einen DVR zu löschen, klicken Sie auf das Symbol Delete Unit oder setzen Sie den Mauszeiger auf den Namen der Einheit und wählen Sie dann unter Registered Units die Option Delete Unit aus dem Untermenü, nachdem Sie mit der rechten Maustaste geklickt haben. Klicken Sie auf Yes, um das Löschen zu bestätigen oder klicken Sie auf No, um den Vorgang abzubrechen.
Die RADIUS-Taste
Wenn Sie einen RADIUS-Schlüssel verwenden möchten, benötigen Sie einen separaten Server, auf dem die RADIUS-Software / das -Protokoll installiert ist. Danach müssen Sie sich anmelden, indem Sie die ID & PW sowie den freigegebenen Schlüssel eingeben (der auf dem RADIUS-Server hinterlegt ist und den Sie vom Administrator des RADIUS-Systems erhalten haben). Das Gerät muss jedoch diese Funktion unterstützen und sollte natürlich eingeschaltet sein.
RADIUS (Remote Authentication Dial-In User Service, auf Deutsch Authentifizierungsdienst für sich einwählende Benutzer) ist ein Client-Server-Protokoll, das zur Authentifizierung und Autorisierung von Benutzern bei Einwahlverbindungen in ein Computernetzwerk dient.
Aktualisieren der Geräteinformationen
Klicken Sie in der Symbolleiste auf das Symbol mit den zwei runden Pfeilen und danach auf Refresh, um die Geräteinformationen zu aktualisieren. Dies ist nützlich sobald Sie gewisse Parameter bearbeitet haben um diese dann aktualisiert anzuzeigen oder aber auch zur Überprüfung des derzeitigen Netzwerkstatus.