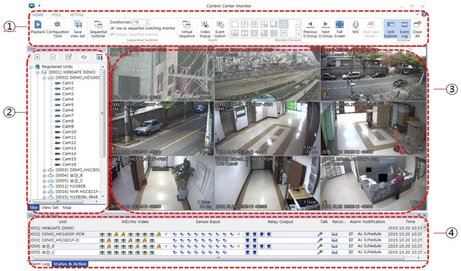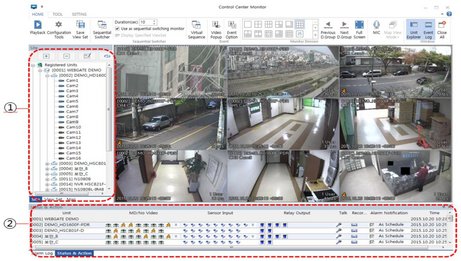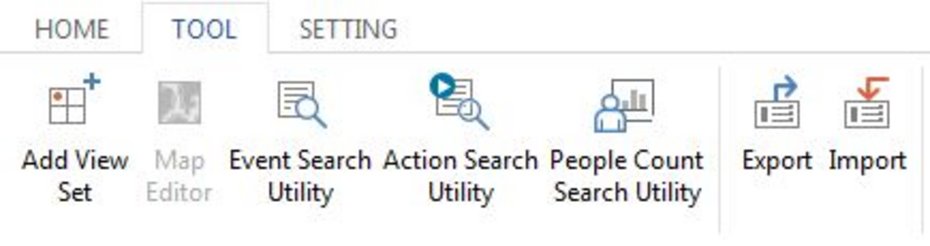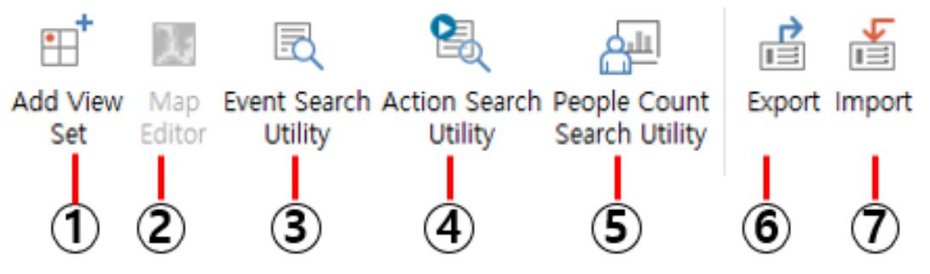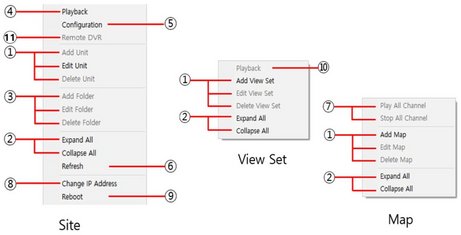Beschreibung der Liveansicht
Mit der Steuerungssoftware Control Center Monitor kann das Echtzeitbild eines angeschlossenen Rekorders überwacht und verwaltet werden. Es ist auch möglich, Echtzeit-Ereignisinformationen und das Systemprotokoll auf eine bequeme und und einfache Bedienung mittels externer Geräte wie einer Tastatur, Joystick oder anderen Eingabewerkzeugen auszuwerten.
Aufbau der CMS-Software
Menü / Symbolleiste
Dies sind das Menü und die Funktionstasten, die im Programm verwendet werden.Einheitenlistenfenster
Einheiten können hinzugefügt / gelöscht / geändert werden, ebenso können Einheitenlisten aktualisiert werden. Dies zeigt die im Programm registrierte Einheit / Kartenansicht / Karte an. Der Benutzer kann auf die Liste klicken, um das Bild anzuzeigen.Bildfenster
Dies zeigt ein Live-Überwachungsbild an.Status- & Aktionsfenster
Dies zeigt den Status eines Geräts, Ereignisinformationen und das Alarmprotokoll an.
Verschieben Sie die Position des Bedienfeldes
Das Control Center unterstützt eine dynamische Benutzeroberfläche für jedes Steuerelement für das Bewegen und Andocken mit der Maus. So kann der Benutzer durch das Ändern der internen Struktur des Live-Viewers den für ihn am besten optimierten Bildschirm zusammenstellen.
Wenn der Benutzer die Titelleiste der Drag-Control-Steuerung von ① oder ② greift und danach zieht, wird das Symbol für die Docking-Anleitung angezeigt und die Titelleiste auf dem Feld abgelegt.
Die sich bewegende Position im Live-Viewer-Programm kann sich oben / unten / links / rechts befinden und vom Viewer getrennt werden. So kann das Programm individuell positioniert werden.
Playback > Startet die Wiedergabe des Control Centers
Configuration Tools > Startet die Konfiguration des DVR
Save View Set > Speichern Sie den aktuellen Überwachungsstatus
Sequential Switcher > Aktivieren und deaktivieren Sie die automatische Sequenzfunktion
Sequential Option >
5.1. Dauer (Sek.): Zum Einrichten der Dauer (Sek.) für die automatische Sequenzfunktion
5.2. Umschaltung verwenden: Zum Einstellen, ob der Monitor für die automatische sequentielle Funktion verwendet wird oder nicht, falls mehrere Monitore verwendet werden
5.3. Angegebenes Ansichtsset anzeigen: Zum Einrichten der automatischen Sequenzierung im Modus AnsichtensetVirtual Sequence > Zeigen Sie nacheinander alle Kanäle im ausgewählten Ansichtenset auf dem ausgewählten Kanal an. Wenn der Benutzer auf das Symbol klickt wird ein Popup angezeigt, um das Viewset für die virtuelle Sequenz auszuwählen
Video Popup > Aktivieren / Deaktivieren Sie die Video-Popup-Funktion
Event Option > Legen Sie die Ereignis- und Video-Popup-Optionen fest, z. B. Alarmquellen und Dauer der Aufbewahrung von Ereignisprotokollen, Summer, Überlagerung der Flammen- / Wärmeerfassung, getrennte Erfassungszeit, usw.
Monitor Division > Überwachung der Bildschirmteilung (1/4/6/7/8/9/10/13/16/25/36/49/64/81/100/121/144). Multi-Division umfasst den aktuell ausgewählten Kanal
Select previous division Group, Select next division Group > Wechseln Sie im Multi-Division-Modus zur vorherigen oder nächsten Divisionsgruppe.
Wenn beispielsweise der aktuell ausgewählte Kanal CH6 ist und der 4-Teilungsmodus ausgewählt ist, wird CH5 ~ CH8 gezeigt. CH1 ~ CH4 wird durch Klicken auf "Vorherige D. Gruppe" angezeigt. Soll CH9 ~ CH12 angezeigt werden, klicken Sie auf "Nächste D. Gruppe"Full Screen > Monitoranzeige als Vollbild
MIC > Senden Sie die MIC-Aufnahme des PCs an den Lautsprecher der aktuell ausgewählten Notfall-Klingel der IP-Kamera
MAP View Mode > Ist der Kartenmodus aktiviert, kann die Karte im vertikalen und horizontalen Winkel angezeigt werden
Unit Explorer > Blendet das Einheitenlistenfenster ein oder aus
Event Log > Blendet das Fenster der Ereignisanzeige ein oder aus
Close All > Schließt die Verbindung der Überwachung, der Karte oder das Fenster
Add View Set > Das Fenster zum Hinzufügen eines Viewset wird geöffnet. Bilder von registrierten DVR können frei konfiguriert werden und dieser Status kann als Ansichtenset gespeichert werden.
Map Editor > Der Kartenmodus wird ausgeführt. Unterstützt das Hinzufügen, Bearbeiten und Löschen von Karten.
Event Serach Utility > Dienstprogramm zur Ereignissuche. Gespeicherte Ereignisse werden nach Datum, Einheit und Kategorie durchsucht.
Action Serach Utility > Gespeicherte Ereignisse können im Aktionsprotokoll durchsucht werden.
People Count Search Utility > Durchsuchen der Personenzählinformationen nach Datum, Kanal (Einheit oder Ansichtssatz) und Speicherung von diesen.
Export > Exportieren Sie die Einstellung des Control Center-Monitors.
Import > Importieren Sie Einstellungen des Control Center Monitors aus einer anderen Installation.
Monitor View >
1. Vollbild: Das Bild wird in voller Größe angezeigt.
2. Verhältnis: Das angezeigte Bild wird in das Bildverhältnis eingepasst.
3. Aufzeichnungsbereich: Anzeigemodus einschließlich Aufzeichnungsbereich.Color Space > Wählen Sie den Farbbereich zwischen YUV / RGB. (YUV wird empfohlen).
Color > Die Farbe für den OSD-Text kann angepasst werden.
Font Size > Die Größe für den OSD-Text kann angepasst werden.
Resolution >
1. Auto: Die bestoptimierte Auflösung wird automatisch anhand der analysierten Bildgröße, Netzwerkstatus, FPS, etc. angezeigt.
2. Hohe Auflösung: Das Bild wird in hoher Auflösung angezeigt.
3. Niedrige Auflösung: Das Bild wird in niedriger Auflösung angezeigt.Display > Hier lassen sich Einstellungen für die Anzeige vornehmen.
1. Verwenden von DirectX Draw: Dies ist eine Funktion zum Rendern von DirectX Draw-Bildern (Standard ein)
2. Deinterlace: Mit dieser Funktion wird das Interlaced-Video des analogen Signals in ein Nicht-Interlaced-Format konvertiert (Standard: AUS)
3. Automatische Anmeldung: Diese Funktion wird beim Starten des Control Centers ohne Anmeldebildschirm ausgeführt (Standard ein)
4. Vor Programmbeendigung authentifizieren: Nur der autorisierte Benutzer kann das Control Center verlassen (Standard: AUS)
5. Verwenden des gemeinsam genutzten RADIUS-Schlüssels: Mit dieser Funktion wird der Benutzer eines RADIUS authentifizierten Servers identifiziert (Standard: AUS)
6. Verwenden von Watchdog: Dies ist die Funktion zum automatischen Neustart, wenn das Control Center außergewöhnlich beendet wird (Standard: AUS)
7. Verbindung mit einer antwortenden IP-Adresse: Diese Funktion stellt automatisch eine Verbindung zu einer Adresse her, die ermittelt wurde, als die IP des Geräts geändert wurde (Standard: AUS)
8. Hardware-Dekodierung verwenden
8.1 Dies ist eine Funktion zum Anzeigen von Videos unter Verwendung der Dekodierungsleistung der Grafikkarte (GPU). Mithilfe der Hardware-Dekodierung können mehr Kanäle in Echtzeit (Vollbild) überwacht werden (Standard: AUS)
8.2 Control Center V7 32bit
8.2.1 Für Bilder mit niedriger Auflösung werden bis zu 58 Hardware-Dekodierungskanäle unterstützt.
8.2.2 Für hochauflösende Bilder werden bis zu 16 Hardware-Dekodierungskanäle unterstützt.
8.3 Control Center V7 64bit
8.3.1 Für Bilder mit niedriger Auflösung werden bis zu 64 Hardware-Dekodierungskanäle unterstützt.
8.3.2 Für hochauflösende Bilder werden bis zu 25 Hardware-Dekodierungskanäle empfohlen.
<Hinweis>
- Wenn der zulässige Speicher der GPU 4 GB oder weniger beträgt, ist ein normaler Betrieb möglicherweise nicht möglich.
- Wenn die Hardware-Dekodierung aktiviert ist, ist der Farbraum auf YUV festgelegt und deaktiviert.
- Die Hardware-Dekodierungsfunktion funktioniert ordnungsgemäß auf Intel (R) Core (TM) i7-6700-CPUs mit 3,40 GHz oder höher, Intel® HD Graphics 530 oder höher und RAM 8 GB oder höher. (Nicht-Intel-Grafikarten werden derzeit u. U. nicht unterstützt.)
- Wenn Sie eine andere Grafikkarte als eine Intel-Grafikkarte verwenden, wird das Bild möglicherweise nicht angezeigt, wenn ie Hardware-Dekodierung eingeschaltet ist.
- Wenn die Hardware-Decodierungsleistung überschritten wird, werden die verbleibenden Kanäle automatisch via Software-Dekodierung angezeigt.
9. Pufferung: Diese Funktion, speichert Bilder für eine festgelegte Zeit um diese gleichmäßig für eine glatte Darstellung anzuzeigen (Standard EIN, 200 ms).
10. Bandbreitenanpassung: Mit dieser Funktion können Sie die Netzwerknutzungsleistung einstellen. Im Auto-Modus wird diese automatisch an die Netzwerkbedingungen angepasst. Bei einer geringen Bandbreite wird der Modus für Umgebungen mit langsamen Netzwerkgeschwindigkeiten verwendet. Der ausgeschaltete Modus wird in Netzwerken ohne Bandbreiteneinstellung verwendet (Standard: Auto)
11. Regelmäßig neu starten: Starten Sie das Control Center zu einer genau festgelegten Zeit neu. 30 Sekunden vor dem Neustart wird ein Popup-Fenster angezeigt.
11.1 Jetzt neu starten: Klicken Sie hier, um sofort neu zu starten
11.2 Verschieben: Ein Popup-Fenster wird nach der unter „Erinnere mich in…“ (5 Minuten / 10 Minuten / 30 Minuten / 1 Stunde / 2 Stunden) festgelegten Zeit angezeigt
11.3 Abbrechen: Der Neustart wird bis zur nächsten festgelegten Programmierung abgebrochen
11.4 Wenn keine Aktion ausgeführt wird, startet das System nach 30 Sekunden neu
12. Beschriftung: Wenn ausgewählt wird jedes folgender markierten Elemente auf dem Videobild angezeigt: Gerätename, Uhrzeit, Hardware-Decodierung, Kanalnummer, Ereignis, Kanal überprüfen, Name, Übertragungsgeschwindigkeit, Zeitzone, Anzahl der angemeldeten Benutzer, Anzahl der Personen
13. Bildunterschrift des Servicekanals anzeigen: Zeigt die Bildunterschrift des Servicekanalbilds an (Standard: AUS)
14. Automatische Abschaltung: Mit dieser Funktion wird das Control Center nach der eingestellten Zeit heruntergefahren (Standard ist AUS)
15. PTZ-Option: Sie können diesen Standardmodus festlegen, wenn PTZ aktiviert ist. (Standard: Normaler PTZ-Modus)Recording > Einrichtung des Pfads für gespeicherte Aufnahmedateien, wenn die Funktionen zum Speichern von Aufzeichnungen und Bildern und andere verschiedene Einstellungen erreicht wurden.
Layout > Kann an die Monitorkonfiguration des Control Center Monitors angepasst werden.
Action Log > Hier können alle Elemente ausgewählt werden, die im Aktionsprotokoll aufgezeichnet werden sollen. Die ausgewählten Elemente werden im Aktionsprotokoll angezeigt und können über die Aktionssuche durchsucht werden. Wenn keine Elemente ausgewählt werden, die im Aktionsprotokoll aufgezeichnet werden sollen, wird im Aktionsprotokoll nichts angezeigt.
User Account > Hinzufügen, Bearbeiten und Löschen eines Benutzerkontos für die Control Center Monitor-Software.
Instant Player-Option > Legen Sie die Start- und Endwiedergabezeit des Videos für den Instant Player fest.
DVR-Registrations- und Ordnerverwaltung
Zeigt Rekorder an, die nicht unter „Registrierte Einheiten“ aufgelistet sind, obwohl sie sich im lokalen Netzwerk befinden
Die registrierten Rekorder können in einem Unterordner verwaltet werden.
Status der Verbindung mit dem Gerät (Verbindungsfehler)
Die Kommunikation mit dem Gerät ist möglich, die Anmeldung schlägt jedoch fehl. (Anmeldungsfehler)
Login erfolgreich
Blinkt 5 Sekunden lang, sobald ein Alarm eintritt
Alle Videokanäle des Geräts werden überwacht
WinDVrS, WinRDS-Einheit
Videokanal
Sensor
Relaisausgang
Audioausgang für Sprache
Ansichten-Set
Kartenansicht
Unterordner der Karte (Kanal, Relais, Sensor, Audioausgang)
Add/Edit/Delete of Unit/View set/Map > Der Registrierungsstatus jedes Geräts, das im Site- / Viewset- / Kartenmodus verwendet wird, kann verwaltet werden
Expand/Collapse All > Öffnen oder Schließen Sie den Baum aller Geräte, die im Gerätelistenfenster registriert sind
Add/Edit/Delete Folder > Erstellen, Bearbeiten oder Löschen Sie einen Ordner, um die Rekorder in einer Gruppe im Site-Modus zu verwalten
Playback > Startet das Control Center-Wiedergabeprogramm
Configuration > Ermöglicht die Anpassung der Konfiguration des Rekorders
Refresh > Aktualisiert die Anzeige der Rekorder auf der Gerätelsite
Play/Stop All Channel > Startet/Stoppt alle in der Karte registrierten Kanäle über den Live-Viewer
Chance IP Address > Ändert die IP-Adresse des ausgewählten Geräts
Reboot > Startet den Rekorder neu
Playback > Wiedergabe des ausgewählten Ansichten-Sets
Remote DVR > Der Remote-DVR Dienst wird aktiviert, wenn der DVR als "Remote-DVR" ausgewählt wurde