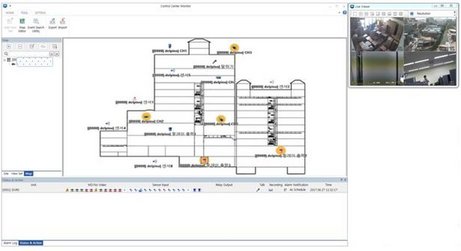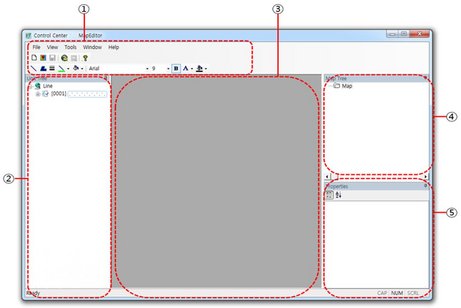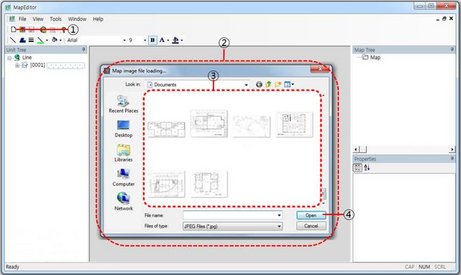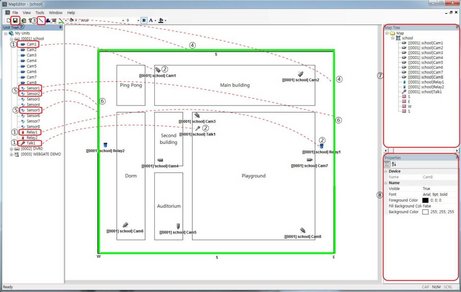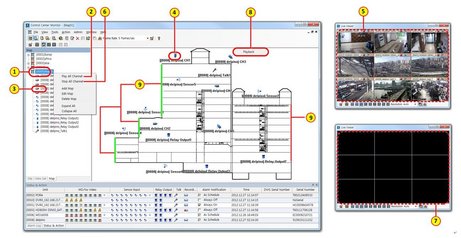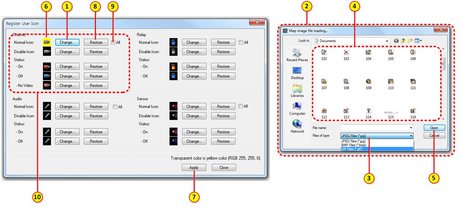Kartenmodus (MAP)
Sie können in den KARTEN-MODUS wechseln, indem Sie unten im Einheitenlistenfenster auf „MAP“ klicken. Im Kartenmodus können Sie die Kamera, den Audioausgang, den Relaisausgang, den Sensor und das Mikrofon auf der Karte registrieren und steuern. Eine kleinen Karte wird dadurch um einen Ebenen-Typ erweitert. Der Betriebsstatus und die Ereignisse werden auf der Karte angezeigt. So erhält der Administrator den Status der registrierte Einheiten optisch in Echtzeit.
① Menu/tool bar
Enthält anklickbare Menü- und Funktionstasten des Programms
② Unit list window
Hier werden alle installierten / registrierten Geräte aufgelistet, welche als Symbol via drag 'n drop der Karte hinzugefügt werden können
③ Map window
Anzeige der ausgewählten oder neuen Karte aus dem Kartenlistenfenster
④ Map Tree window
Anzeige der registrierten Kartenliste
⑤ Properties window
Es werden die Registrierungsinformationen der registrierten Karte angezeigt, die bearbeitet werden können
Hinzufügen einer Karte
Wenn Sie im Kartenmodus auf das Symbol [Add] klicken oder das Menü [Add Map] auswählen, indem Sie mit der rechten Maustaste klicken, wird der Karteneditor ausgeführt. Nun können Sie eine neue Karte über den Karteneditor hinzufügen.
Neue Karte im Karteneditor hinzufügen
Um eine neue Karte hinzuzufügen, öffnen Sie bitte die auf dem PC gespeicherte und gewünschte Kartendatei. Bitte lokalisieren und registrieren Sie Kamera, Sensor, Relais und Mikrofon über die Karte.
Wenn Sie im Karteneditor auf das Symbol ① klicken, wird das Fenster ② „Laden der Kartenbilddatei“ angezeigt. Wählen Sie dann den Pfad zum entsprechenden Verzeichnis aus und ③ selektieren Sie die gewünschte Kartendatei, ④ klicken Sie abschließend auf die Schaltfläche [Open] um diese dann im Kartenfenster zu verwenden.
Hinzufügen einer neuen GIS Karte
Um eine GIS-Karte hinzuzufügen, verbinden Sie sich bitte mit dem GIS-Server und lesen Sie die Kartendatei ein. Suchen und platzieren Sie dann Kamera, Sensor, Relais, Mikrofon und so weiter über der Karte.
<Hinweis>
Die GIS-Karte unterstützt nur die koreanische Karte.
① Ziehen Sie die Symbole (Kamera, Relais, Mikrofon) per Drag-and-Drop in das Kartenfenster
② Kamera, Relais und Mikrofon werden registriert
③ Klicken Sie in der Symbolleiste auf das Zonensymbol
④ Fügen Sie eine Zone (grünes Rechteck) im Kartenfenster hinzu
⑤ Ziehen Sie ein Sensorsymbol per Drag-and-Drop in die Zone (grünes Rechteck)
⑥ Der Sensor wird hinzugefügt - Sie können auf die gleiche Weise mehrere Sensoren hinzufügen
⑦ Registrierte Geräte werden im „Kartenbaum“ angezeigt
⑧ Sie können den Zonennamen und seine Farbe, die Farbe beim Auftreten eines Ereignisses, die Hintergrundfarbe usw. ändern
⑨ Wenn alle Geräte registriert sind, klicken Sie bitte auf das Symbol [Save], um eine Karte zu speichern
① Wählen Sie eine Karte
② Klicken Sie mit der rechten Maustaste auf die Karte und wählen Sie [Play All channel]
⑤ Videos von allen Kanälen werden im Live Viewer angezeigt
③ ~④ Wenn Sie auf der Karte auf das Kamera- oder Kamerasymbol klicken, können Sie das Video der Kamera sehen
⑥ Klicken Sie mit der rechten Maustaste auf die Karte und wählen Sie [Stop All channel]
⑦ Alle Videos im Live Viewer werden getrennt
⑧ Wählen Sie ein Kamerasymbol und führen Sie [Search] durch Klicken mit der rechten Maustaste aus. Die Control Center-Wiedergabe wird
ausgeführt und das ausgewählte Gerät wird automatisch verbunden, um das aufgenommene Video abzuspielen.
⑨ Wenn der Sensor funktioniert, ändert sich die Farbe der Zone von Grün auf Rot
Karteneditor
Wählen Sie im PopUp des Kartenlistenfensters [Map editor] oder klicken Sie auf das [Editor]-Symbol, so wird der Karteneditor ausgeführt. Das Bearbeiten einer bestehenden Karte ist der gleiche Vorgang wie das Hinzufügen von Karten.
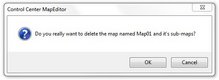
Karte löschen
Um eine Karte zu löschen, führen Sie bitte den Karteneditor aus und klicken Sie mit der rechten Maustaste auf einen Eintrag der Liste und dort im folgenden Popup-Menü auf [delete].
Klicken Sie im Bestätigungsfenster zum Löschen der Karte auf [Yes], um die Karte zu entfernen oder auf [No], um das Löschen abzubrechen.
Klicken Sie ① in der Benutzersymbolregistrierung auf die Schaltfläche [Change], ② um das Fenster „Kartenbilddatei laden“ in einem PopUp zu öffnen - wählen Sie dann ③ den Dateityp aus
Markieren Sie im Vorschaufenster ④ die gewünschte Datei und ⑤ klicken Sie auf die Schaltfläche [Open], um ⑥ das Symbol neu einzustellen. Sollen weitere Icons angepasst werden, verfahren Sie analog zu dieser Beschreibung, bis alle Symbole angepasst sind. Klicken Sie abschließend ⑦ unten auf die Schaltfläche [Apply], um Ihre Änderungen abzuspeichern und auf diese Elemente anzuwenden.
⑧ Wenn Sie auf die Schaltfläche [Restore] klicken, wird wieder das Standardsymbol verwendet, ⑨ markieren Sie zuvor die Option [All], ⑩ werden alle Symbole in einer Gruppe zurückgesetzt.
<Hinweis>
Die Farbe Gelb (RGB 255.255.0) wird automatisch als transparent behandelt. Wenn Sie z. B. einem Icon mit Grauem Kamerasymbol einen Gelben Hintergrund (RGB 255.255.0) zuweisen, so erscheint das Kamerasymbol nun mit transparentem Hintergrund.