WebEye APP iOS
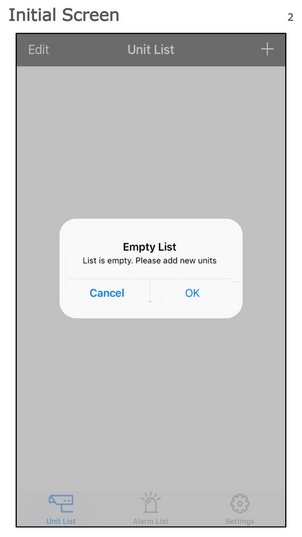
Der erste Startbildschirm
Nach dem erstmaligen Start der APP öffnet sich folgende Ansicht. Bestätigen Sie bitte einfach mit OK.

Hinzufügen eines Gerätes
Tapsen Sie hier bitte auf das Plus-Icon (+) um ein neues Gerät zu registrieren.

IP / DDNS-Adresse
Hier kann der DVR frei benannt werden. Geben Sie dann eine gültige IP oder DDNS-Adresse ein, den verwendeten Port (Standard: 80) und schließlich den Benutzernamen und das Passwort des auf dem Rekorder eingerichteten Users.
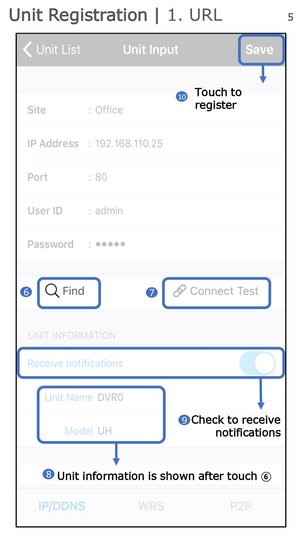
DVR lokalisieren
Nach dem Betätigen der Search-Taste sollten die Gerätedaten angezeigt werden. Optional können Benachrichtigungen aktiviert und ein Test der Verbindung durchgeführt werden. Speichern Sie dann die Eingaben mit der Taste unten rechts.
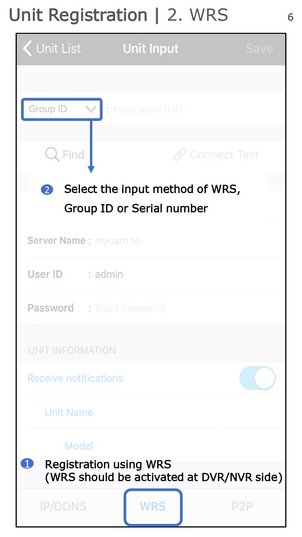
WRS-Registration
Aktivieren Sie WRS im DVR und wählen danach aus, ob Sie via Gruppen-ID oder Seriennummer suchen wollen.
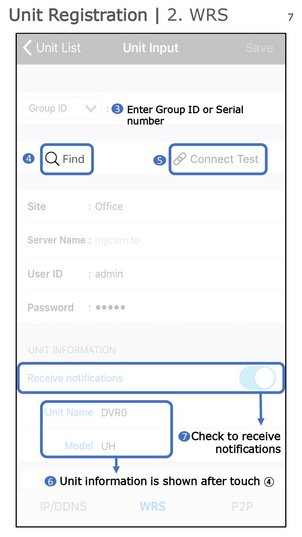
DVR lokalisieren
Die Suche nach Guppen-ID oder Seriennummer sollte dann Name und Modell des Rekorders ausgeben. Treffen Sie hier die Entscheidung, ob Sie Benachrichtigungen von diesem Gerät erhalten möchten.
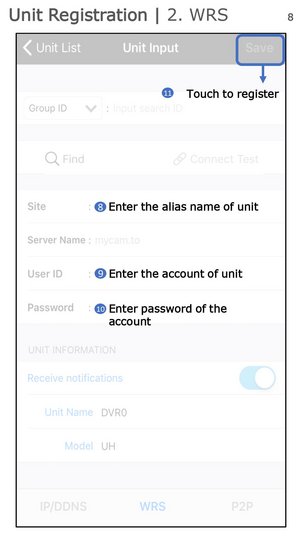
Zugangsdaten eingeben
Benennen Sie den Rekorder und tragen Sie Benutzername und Passwort des gewünschten Benutzers ein. Testen und speichern Sie die Verbindung abschließend ab.
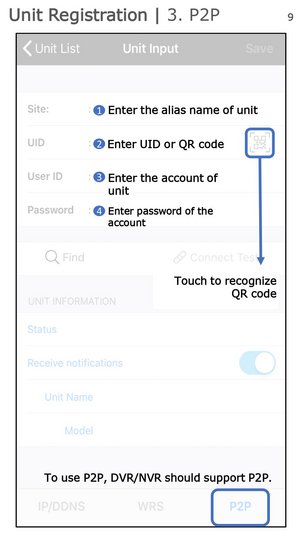
P2P-Registration
!!! Funktion derzeit herstellerseitig deaktiviert !!!
Benennen Sie den DVR, geben Sie dann UID, Benutzername und Passwort ein.

Verbindungstest mit Speicherung
!!! Funktion derzeit herstellerseitig deaktiviert !!!
Die Suche liefert Status, Name und Modell des Rekorders als Ergebnis. Aktivieren oder deaktivieren Sie Benachrichtigungen, testen Sie die Verbindung und speichern Sie diese danach ab.

DVR-Liste
Hier werden alle in der APP angelegten Rekorder aufgelistet mit der Möglichkeit, diese anzupassen oder Neue hinzuzufügen.

DVR-Status
Farbe und Form der Icons geben Auskunft über den aktuellen Betriebsstatus des Rekorders. Ist die Funktion Remote DVR aktiviert, lässt sich das Gerät hiermit ferngesteuert bedienen.
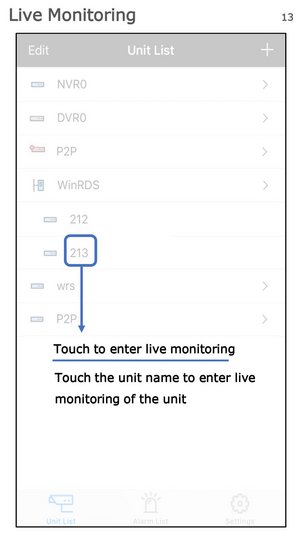
Liveansicht
Wählen Sie das gewünschte Gerät aus der Liste aus um dann die Liveansicht zu starten.

Bedienelemente in der Liveansicht
LIST führt Sie zur Geräteübersicht zurück. LOG öffnet die System- als auch Ereignis-Logliste. Die Möglichkeit der Benutzung der Bildschirm-Drehfunktion ist abhängig von den in Ihrem Smartphone / Tablet gemachten Voreinstellungen.

Bildschirmteilungen
Wählen Sie hier die gewünschte Dartellung der Bildschirmteilung zwischen einer, zwei, drei oder vier Spalten aus.
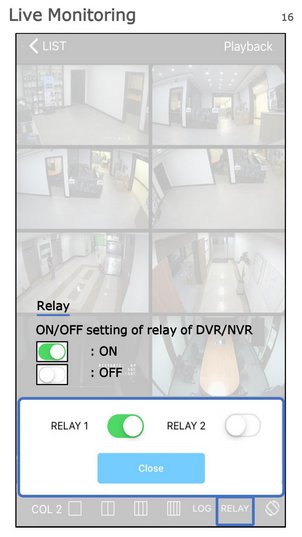
Relaissteuerung
Hier können Sie die Relais am Rekorder ansteuern und entsprechend ein- oder ausschalten.

Auswahl Liveansicht
Wählen Sie eine beliebige Kamera zur Ansicht als Einzelbild /-stream aus.
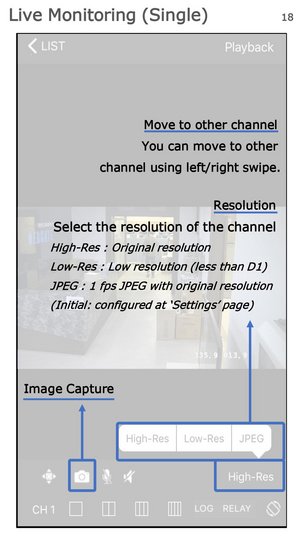
Möglichkeiten Liveansicht
Via Scrollbalken gelangen Sie zu anderen Kamerabildern. Erstellen Sie von hier aus einen Screenshot eines gewünschten Kanals und wählen Sie aus drei Anzeigequalitäten aus.
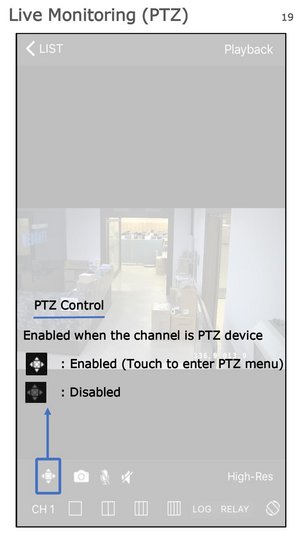
PTZ-Steuerung
Aktivieren oder deaktivieren Sie an dieser Stelle die PTZ-Steuerung (sofern von der Kamera unterstützt!).

PTZ-Funktionen
Schwenken Sie den Bildausschnitt in jede beliebige Richtung (hoch, runter, links, rechts, diagonal). Schließen Sie das Bedienfeld via Close-Taste.

Zoom und Fokus
Zommen Sie in oder aus das/dem Bild und verändern Sie den Fokus.

Positionsspeicherung
Wählen Sie eine gewünschte Kameraansicht, weisen Sie diese dann einem freien Preset-Punkt zu und speichern Sie die eben vorgenommene Programmierung ab (Save). Eine Auswahl des Presetpunktes zu einem späteren Zeitpunkt gefolgt durch ein Goto führt Sie jedesmal erneut zu genau dieser Kameraeinstellun zurück.
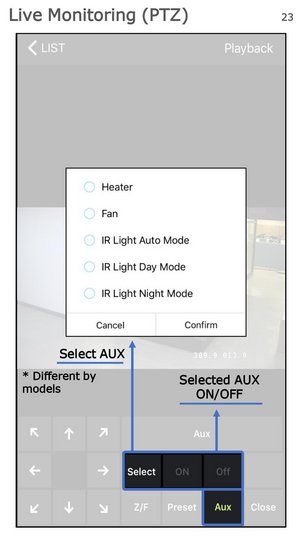
Zusatzfunktionen
Aktivieren Sie hier Wischer, Heizung, Ventilator oder eine IR-Beleuchtung direkt in der Kamera (sofern von dieser unterstützt).
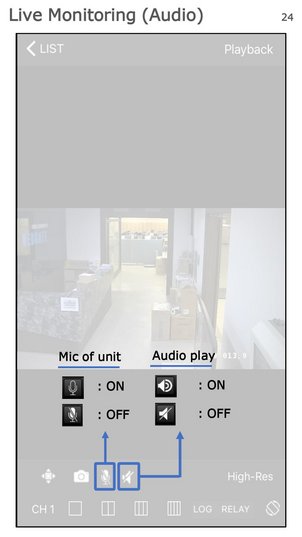
Audioübertragung
Aktivieren oder deaktivieren Sie hier die Übertragung von Audiosignalen (Mikrofon / Lautsprecher). Dies muss von der verwendeten Kamera unterstützt werden.

Liveansicht H/W-Beschleunigung
In der hohen Auflösung ist max. eine Viererteilung möglich, wenn die H/W-Beschleunigung verwendet wird. Die verbleibenden Kanäle erreichen Sie über das DIVISION MENU.
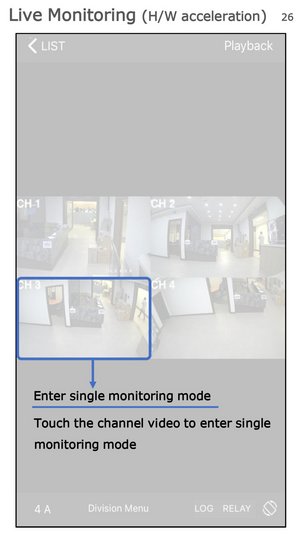
Einzelbild mit H/W-Beschleunigung
Wählen Sie ein beliebiges Kamerabild zur Darstellung in der Einzelansicht aus.
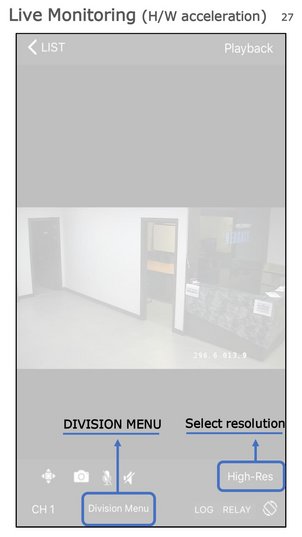
Funktionstasten in der Einzelbilddarstellung
Der Doppelpfeil nach links bringt Sie zur vorherigen Ansicht zurück. Öffnen Sie die Wiedergabefunktion mittels der PLAYBACK-Taste.
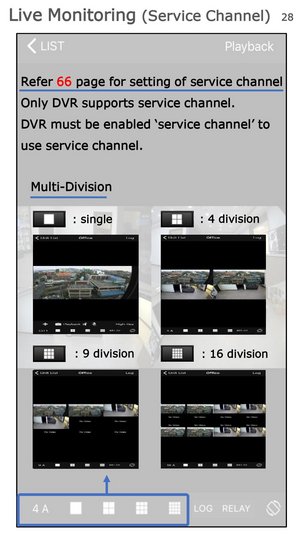
Liveansicht Servicekanal
Der Servicekanal wird nur vom DVR unterstützt (und muss separat aktiviert werden).

Liveansicht (single) Servicekanal
Öffnen Sie eine Einzelbilddarstellung. IP-Kameras können nicht in der Viererteilung als Servicekanal geöffnet werden.
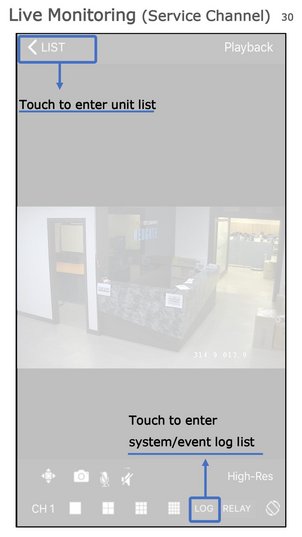
Liveansicht Servicekanal
Öffnen Sie die Geräteliste im Modus Liveansicht (Servicekanal).
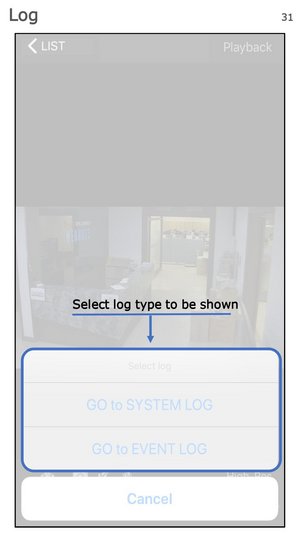
Auswahl Logdaten
Wählen Sie zwischen System- und Ereignis-Logdaten aus.
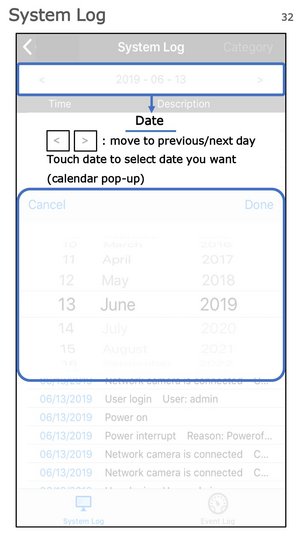
Systemlogs Datumsbereich
Setzen Sie das gewünschte Datum für die Auswertung der Logdaten in diesem Bereich.
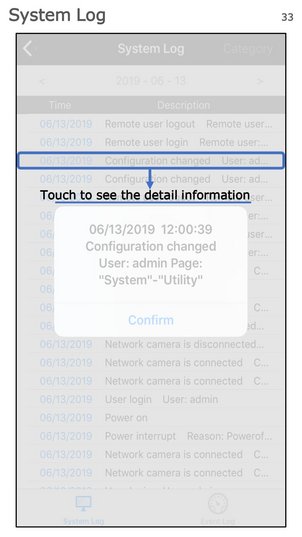
Detailausgabe
Verbleiben Sie mit dem Finger länger auf einem speziellen Eintrag, so wird dieser in der Detailansicht geöffnet.
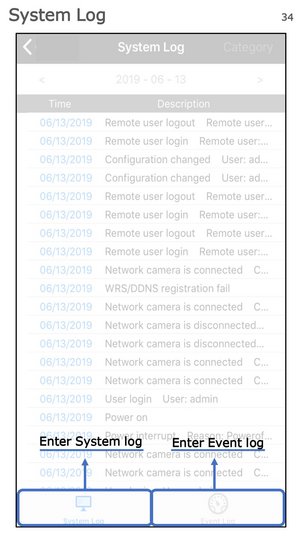
Filter für Logdaten
Sie können sich hier auch nur die Logdaten für das System oder die Ereignisse gefiltert anzeigen lassen.
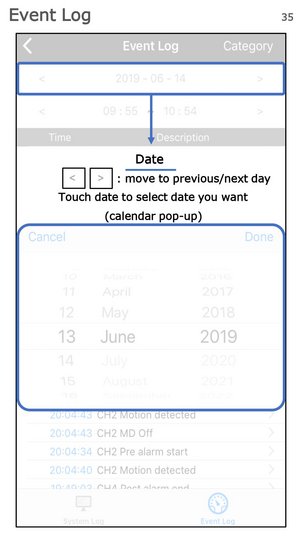
Zeitliche Eingrenzung Logdaten
Für eine noch umfangreichere Detail-Darstellung der Logdaten wählen Sie zunächst den Tag aus ...

Zeitliche Eingrenzung Logdaten Uhrzeit
... und danach den gewünschten Zeitbereich in dem sich das Ereignis abgespielt hat.

Logdaten nach Kategorie
Wählen Sie als Filter eine entspechende Kategorie, um noch gezielter Ereignisse anzeigen zu lassen.
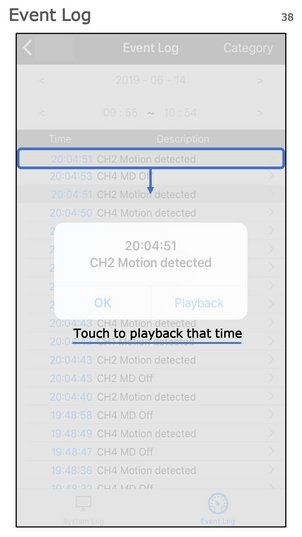
Wiedergabe Ereignisaufnahme
Starten Sie das aufgezeichnete Video durch Auswahl des gewünschten Zeitstempels in der Ereignisauflistung. Bestätigen Sie Ihre Auswahl mit OK.

Auswahl System- Ereignis-Logs
Sie können auch an dieser Stelle zwischen System- und Ereignis-Logs auswählen.

Wiedergabe
Der Button PLAYBACK bringt Sie direkt zum Wiedergabemodus.
